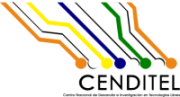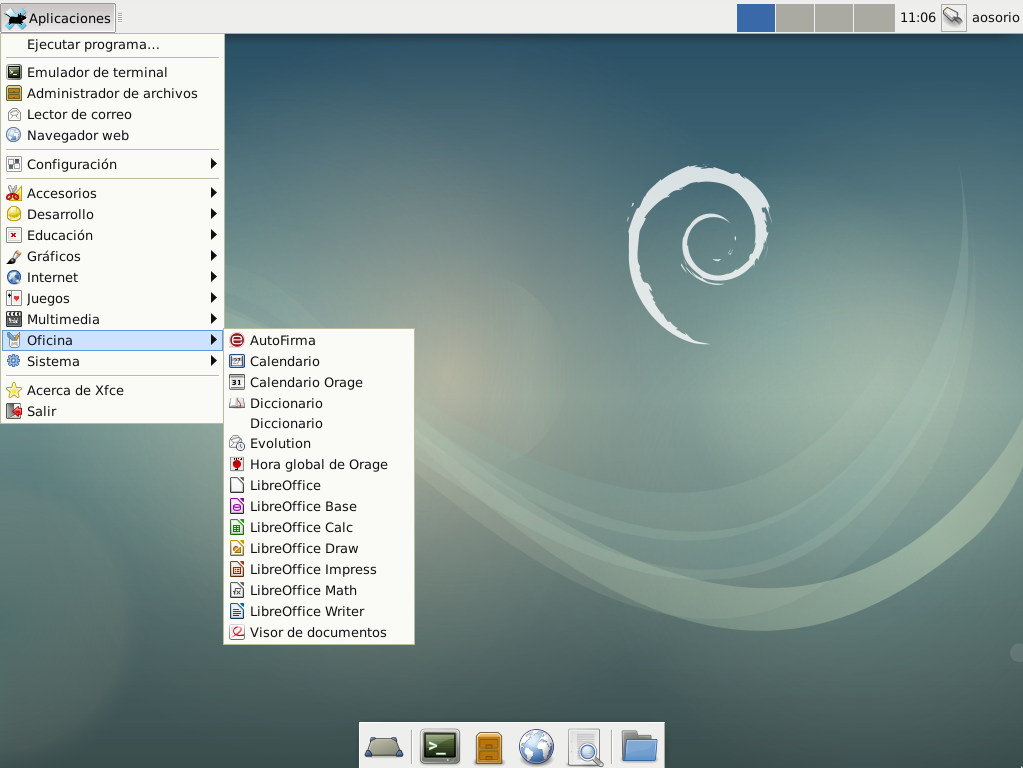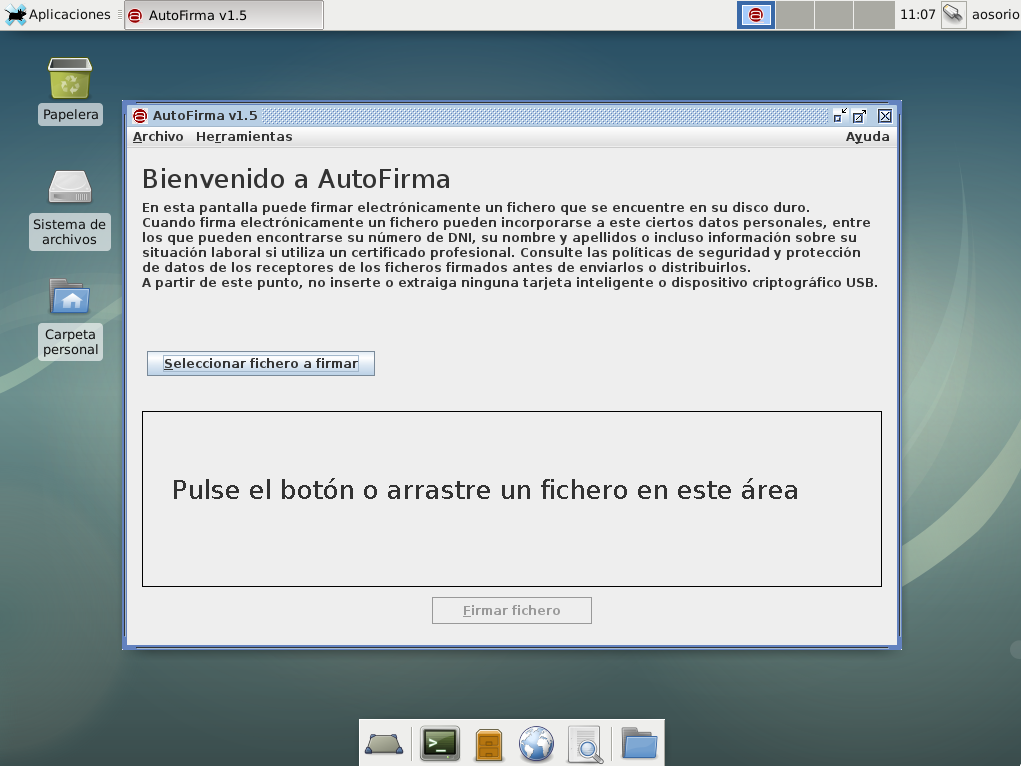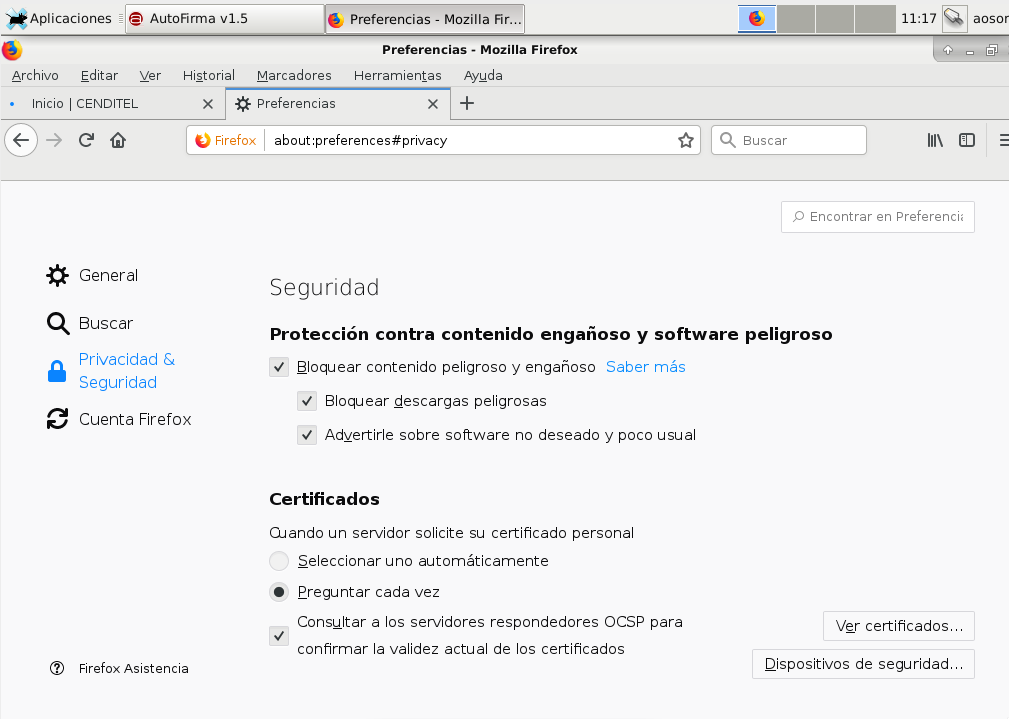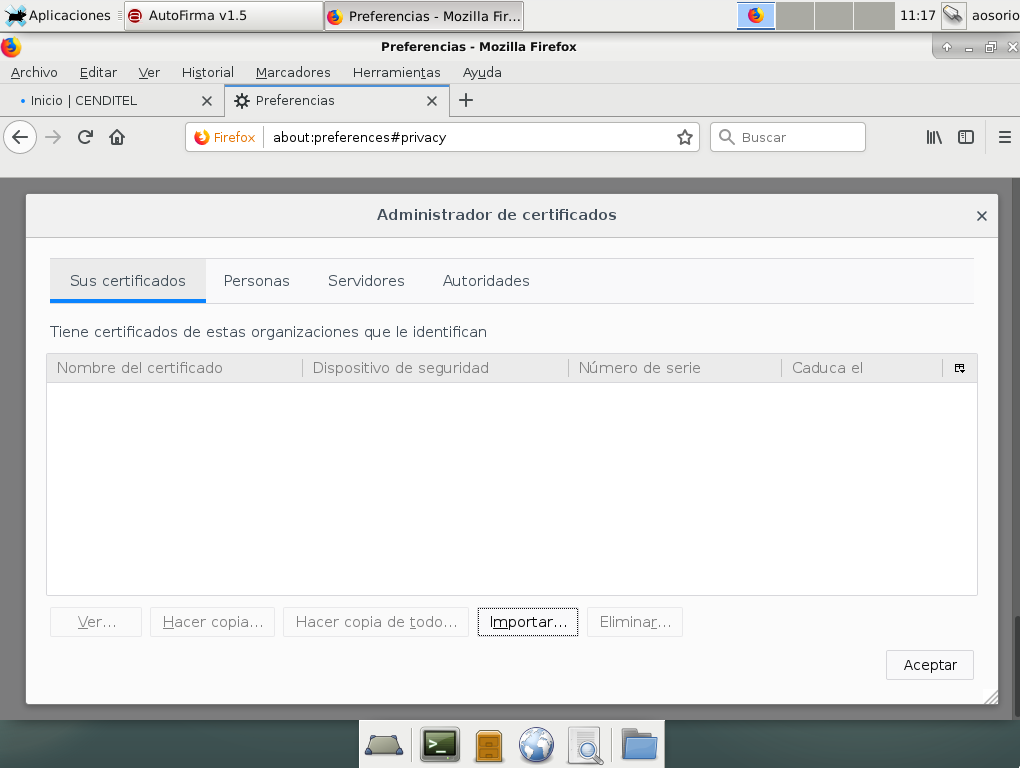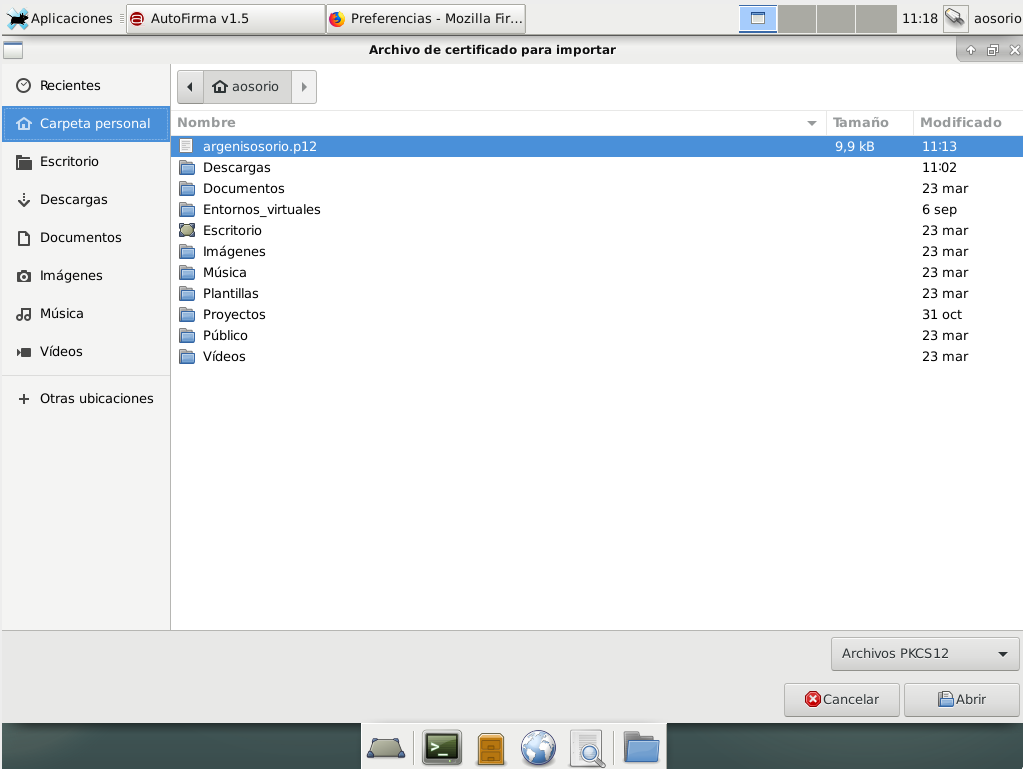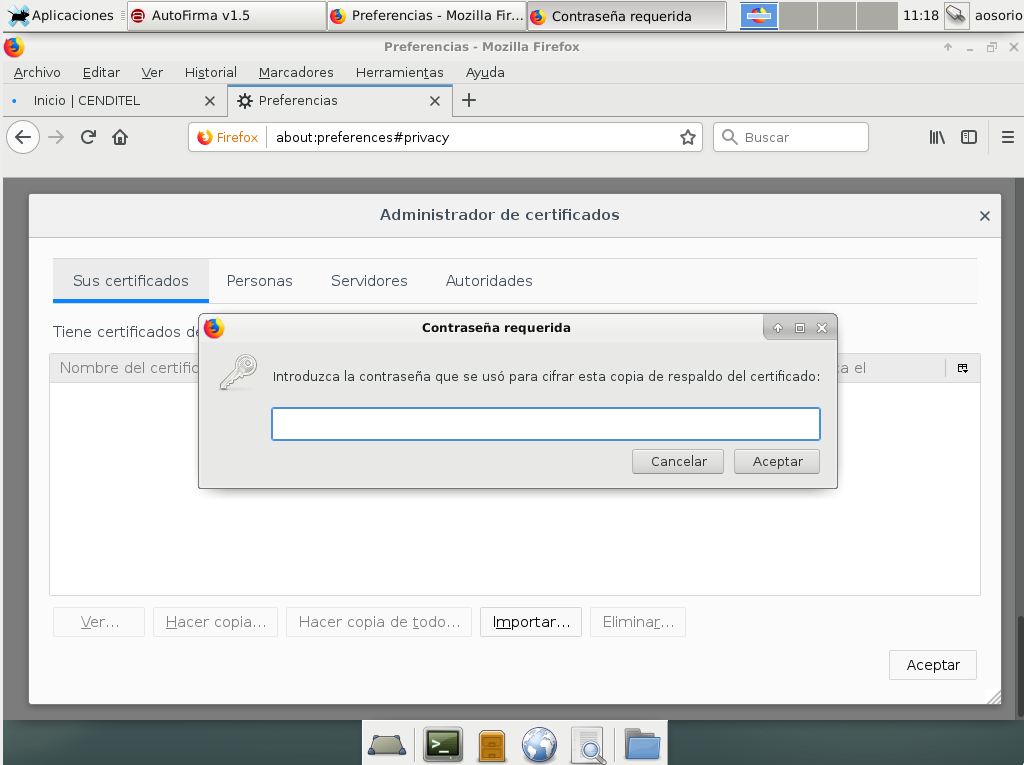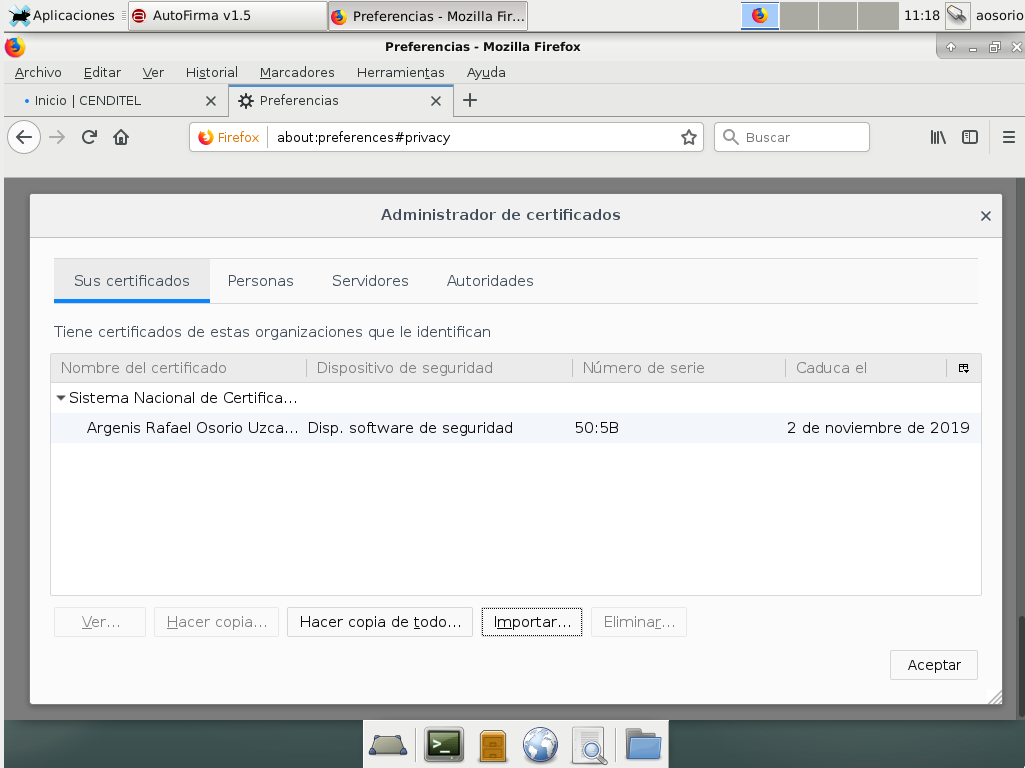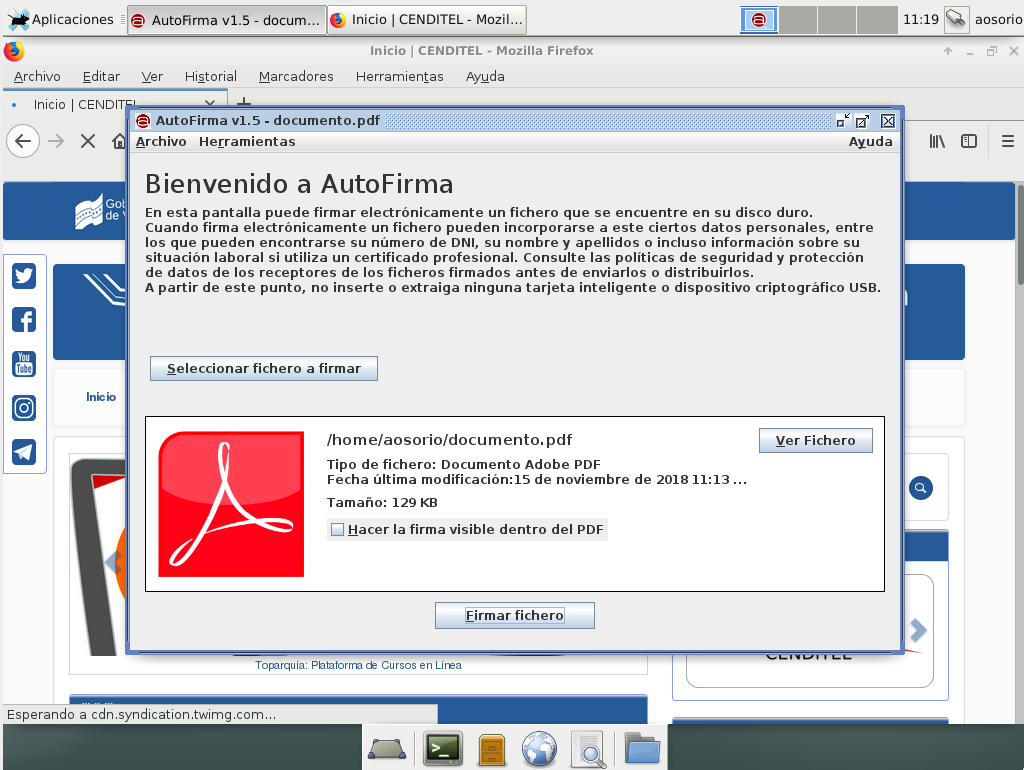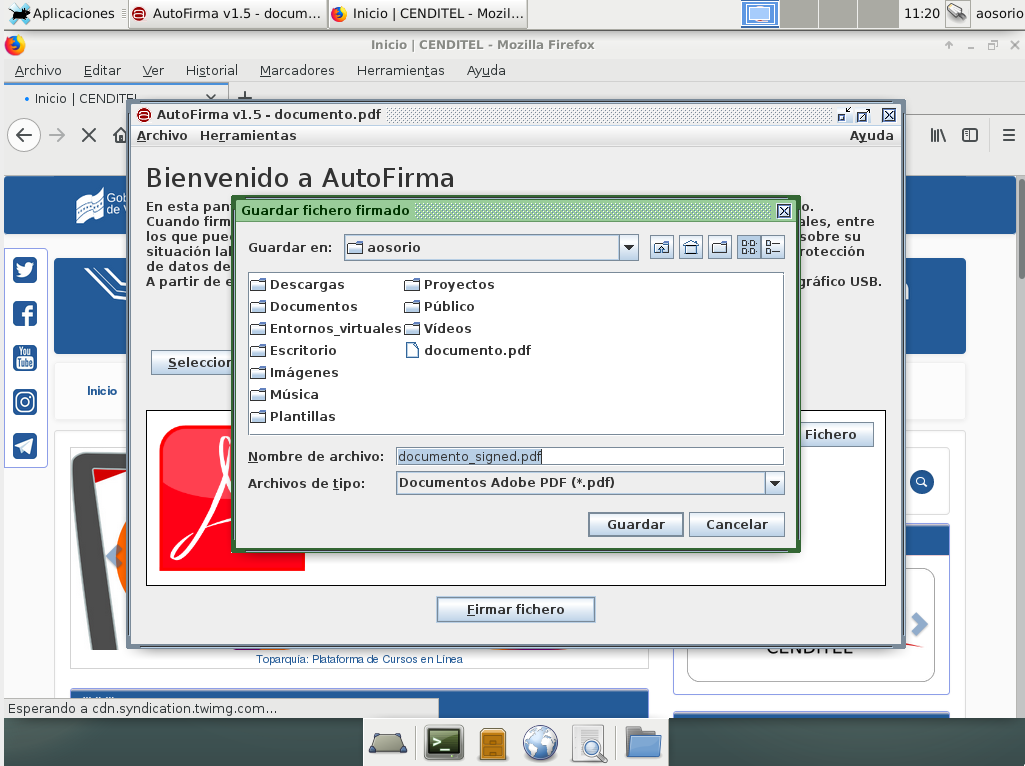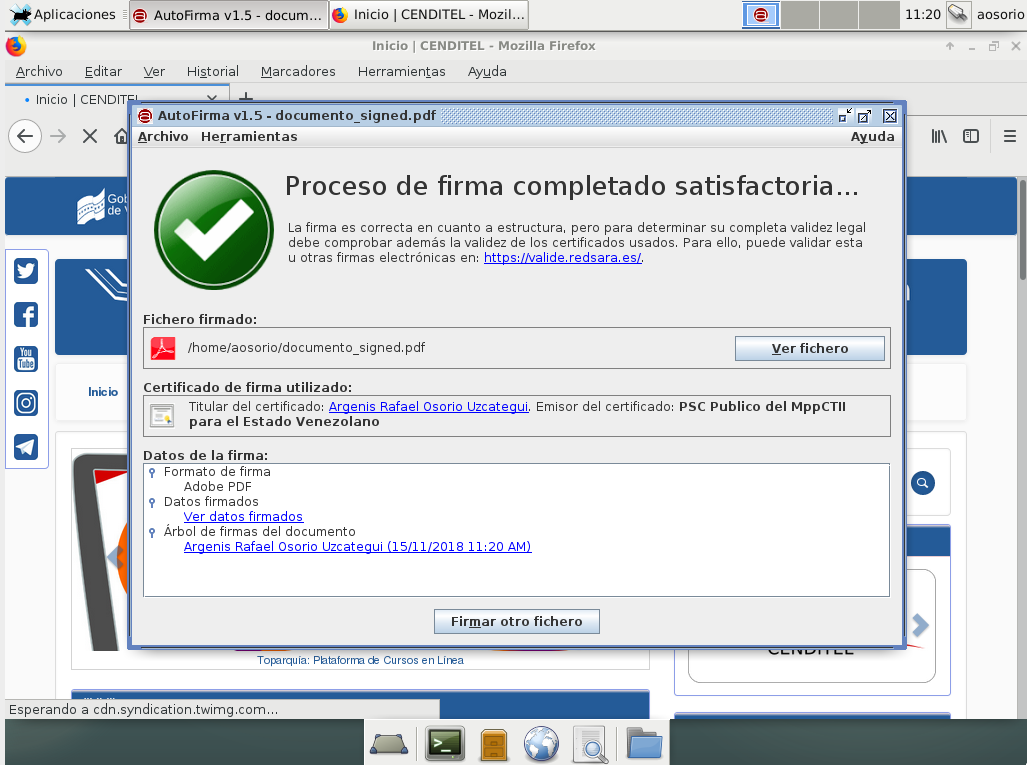Inicio > Actividades para el 2019 > Instalación y configuración de AutoFirma
Instalación y configuración del Software AutoFirma
AutoFirma es una herramienta de escritorio con interfaz gráfica que permite la ejecución de operaciones de firma de ficheros locales en entornos de escritorio (Windows, Linux y Mac OS X). También puede utilizarse a través de consola o ser invocada por otras aplicaciones mediante protocolo para la ejecución de operaciones de firma.
Notas:
- Este manual fue probado en GNU/Linux Debian 9 Stretch de 64bits
- Usaremos $ para describir los comandos que se usaran con usuario regular.
- Usaremos # para describir los comandos que se usaran con superusuario.
Ejecutar los siguientes comandos:
1) Descargamos el siguiente fichero: AutoFirma.zip
2) Descomprimimos el fichero descargado con el siguiente comando:
$ unzip AutoFirma_Linux_001.zip
3) Instalamos el paquete libnss3-tools con el siguiente comando:
# apt-get install libnss3-tools
4) Instalamos el paquete .deb que nos queda luego de descomprimir
# dpkg -i AutoFirma_1.5.deb
5) Si la instalación se realizó de manera correcta podemos encontrar el programa en la sección de Oficina:
6) Abrimos el programa y nos muestra la siguiente ventana:
7) Ahora es momento de agregar nuestro certificado digital con extensión .p12 al navegador web firefox para poder firmar documentos, vamos a la opción Editar > Preferencias:
8) Ahora vamos a Privacidad & Seguridad, luego a la sección certificados y luego damos click a Ver certificados:
9) Luego vamos a la pestaña Sus certificados y damos click en el botón importar:
10) Ubicamos nuestro certificado .p12 y damos a abrir:
11) Tecleamos nuestra contraseña del certificado:
12) Si se agregó correctamente el certificado lo podremos ver en la lista de la pestala Sus certificados:
13) Cerramos y abrimos de nuevo el Programa de AutoFirma y seleccionamos un documento .pdf para firmar:
14) Seleccionamos el certificado que queremos usar para firmar y damos click en aceptar:
15) Nombramos el fichero que se va a firmar electrónicamente y damos click en Guardar:
16) Si la firma se realizó correctamente nos mostrará la siguiente pantalla:
17) Podemos verificar la firma del documento usando el Portal Web de Firma y Verificación de Murachí
Attachments (13)
- AutoFirma_Linux_001.zip (35.6 MB) - added by aosorio 5 years ago.
- autofirma_1.png (410.1 KB) - added by aosorio 5 years ago.
- autofirma_2.png (184.3 KB) - added by aosorio 5 years ago.
- autofirma_3.png (254.7 KB) - added by aosorio 5 years ago.
- autofirma_4.png (72.4 KB) - added by aosorio 5 years ago.
- autofirma_5.png (68.0 KB) - added by aosorio 5 years ago.
- autofirma_6.png (86.6 KB) - added by aosorio 5 years ago.
- autofirma_7.png (79.1 KB) - added by aosorio 5 years ago.
- autofirma_8.png (75.4 KB) - added by aosorio 5 years ago.
- autofirma_9.png (128.9 KB) - added by aosorio 5 years ago.
- autofirma_10.png (139.2 KB) - added by aosorio 5 years ago.
- autofirma_11.png (132.8 KB) - added by aosorio 5 years ago.
- autofirma_12.png (146.2 KB) - added by aosorio 5 years ago.