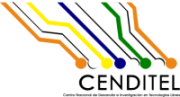| 155 | | <h1 style="text-align: center; font-size: 100%">Figura 18. Estructura del nuevo proyecto web dinamico </h1> |
| 156 | | }}} |
| 157 | | |
| | 155 | <h1 style="text-align: center; font-size: 100%">Figura 18. Estructura del nuevo proyecto web dinámico </h1> |
| | 156 | }}} |
| | 157 | |
| | 158 | 4.- Luego presenta una nueva ventana donde indica que el '''context root''' fue creado con el mismo nombre que se le coloco al proyecto y el directorio se llama '''WebContent''' y para finalizar hacemos clic en el botón '''Finish''' (ver figura 19) y nos muestra la ventana principal y podemos observar que ya aparece el proyecto que acabamos de crear, si hacemos clic encima de su nombre se despliega y muestra la estructura del proyecto (ver figura 20) |
| | 159 | |
| | 160 | [[Image(finalizacion-del-nuevo-proyecto-dinamico-web.png, 800px, align=center, nolink)]] |
| | 161 | {{{ |
| | 162 | #!html |
| | 163 | <h1 style="text-align: center; font-size: 100%">Figura 19. Finalización de la construcción del nuevo proyecto web dinámico </h1> |
| | 164 | }}} |
| | 165 | |
| | 166 | |
| | 167 | [[Image(eclipse-proyecto-web-dinamico-ventana-principal.png, 800px, align=center, nolink)]] |
| | 168 | {{{ |
| | 169 | #!html |
| | 170 | <h1 style="text-align: center; font-size: 100%">Figura 20. Estructura del nuevo proyecto web dinámico </h1> |
| | 171 | }}} |
| | 172 | |
| | 173 | |
| | 174 | 5.- Como se quiere probar que el servidor Tomcat esta corriendo correctamente, procedemos a generar un pequeño código en html que lo muestre en dicho servidor, para esto debemos generar un nuevo archivo jsp en la sección de '''WebContent'''. Entonces seleccionamos el directorio '''WebContent'''y hacemos clic al botón derecho y seleccionamos '''New->JSP File''' (ver figura 21) |
| | 175 | |
| | 176 | [[Image(eclipse-proyecto-crear-nuevo-archivo-jsp.png, 800px, align=center, nolink)]] |
| | 177 | {{{ |
| | 178 | #!html |
| | 179 | <h1 style="text-align: center; font-size: 100%">Figura 21. Creación de un nuevo archivo JSP </h1> |
| | 180 | }}} |
| | 181 | |
| | 182 | 6.- El sistema muestra muestra una ventana donde debemos ingresar el nombre del nuevo archivo JSP, también nos muestras en el directorio donde se va a generar el archivo. Para este practica le vamos a colocar en la sección '''File name:''' en nombre de index.jsp (ver figura 22) |
| | 183 | |
| | 184 | [[Image(eclipse-nombre-del-file-jsp.png, 800px, align=center, nolink)]] |
| | 185 | {{{ |
| | 186 | #!html |
| | 187 | <h1 style="text-align: center; font-size: 100%">Figura 22. Nombre del nuevo archivo JSP </h1> |
| | 188 | }}} |
| | 189 | |
| | 190 | 7.- Luego el sistema muestra una nueva ventana donde presenta el código por defecto del archivo .jsp en la sección '''Preview''' y finalmente hacemos clic en el botón '''Finish''' (ver figura 23) |
| | 191 | |
| | 192 | [[Image(finaliza-construccion-archivo-jsp.png, 800px, align=center, nolink)]] |
| | 193 | {{{ |
| | 194 | #!html |
| | 195 | <h1 style="text-align: center; font-size: 100%">Figura 23. Características del archivo JSP </h1> |
| | 196 | }}} |
| | 197 | |
| | 198 | 8.- Finalmente se muestra en la ventana principal el código del archivo JSP recién creado (ver figura 23) |
| | 199 | |
| | 200 | [[Image(eclipse-visualización-del-archivo-jsp.png, 800px, align=center, nolink)]] |
| | 201 | {{{ |
| | 202 | #!html |
| | 203 | <h1 style="text-align: center; font-size: 100%">Figura 24. Código del archivo JSP </h1> |
| | 204 | }}} |
| | 205 | |
| | 206 | 9.- Como podemos observar en archivo index.jps figura 24 contiene código html, ahora procedemos a incluir en la etiqueta '''<doby>'' una linea de código que me muestre un mensaje al ejecutarlo en el servidor tomcat |
| | 207 | |
| | 208 | {{{ |
| | 209 | <body> |
| | 210 | <%out.println("HOLA DESDE JSP APACHE TOMCAT"); %> |
| | 211 | </body> |
| | 212 | }}} |
| | 213 | |
| | 214 | guardamos y procedemos a ejecutar el proyecto en el servidor tomcat para la misma debemos seleccionar o pararnos sobre el proyecto '''appwebprueba''' hacemos clic derecho y seleccionamos '''Run As-> Run on Server''' (ver figura 25) |