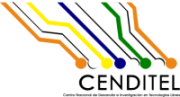Inicio > Actividades para el 2019 > Estudiando el lenguaje Java > Instalación y configuración del IDE Eclipse + Apache tomcat
Instalación y configuración del IDE Eclipse + Apache tomcat
Usando la versión: IDE for Java EE Developers
Apache Tomcat.
Apache Tomcat es una implementación de software que trabaja con los proyectos de tecnología Java Servlet y Java Server Page los cuales se ejecutan sobre el servidor Apache Tomcat mostrando toda las capacidades de esta tecnología en eficiencia y un óptimo rendimiento.
Para la instalación de Apache tomcat en el IDE Eclipse seguiremos los siguientes pasos:
1.- Descargar el Apache tomcat desde en enlace https://www-us.apache.org/dist/tomcat/tomcat-7/v7.0.92/bin/apache-tomcat-7.0.92.tar.gz la versión 7 que usaremos para el servicio Murachí. Tambien lo puede descargar desde el siguiente enlace https://tibisay.cenditel.gob.ve/murachi/raw-attachment/wiki/ins_tomcat_ide_eclipse/apache-tomcat-7.0.92.tar.gz
2.- Luego procedemos a descomprimir el archivo apache-tomcat-7.0.92.tar.gz (descargado en la sección anterior)
3.- Abrimos el IDE Eclipse (ver figura 1)
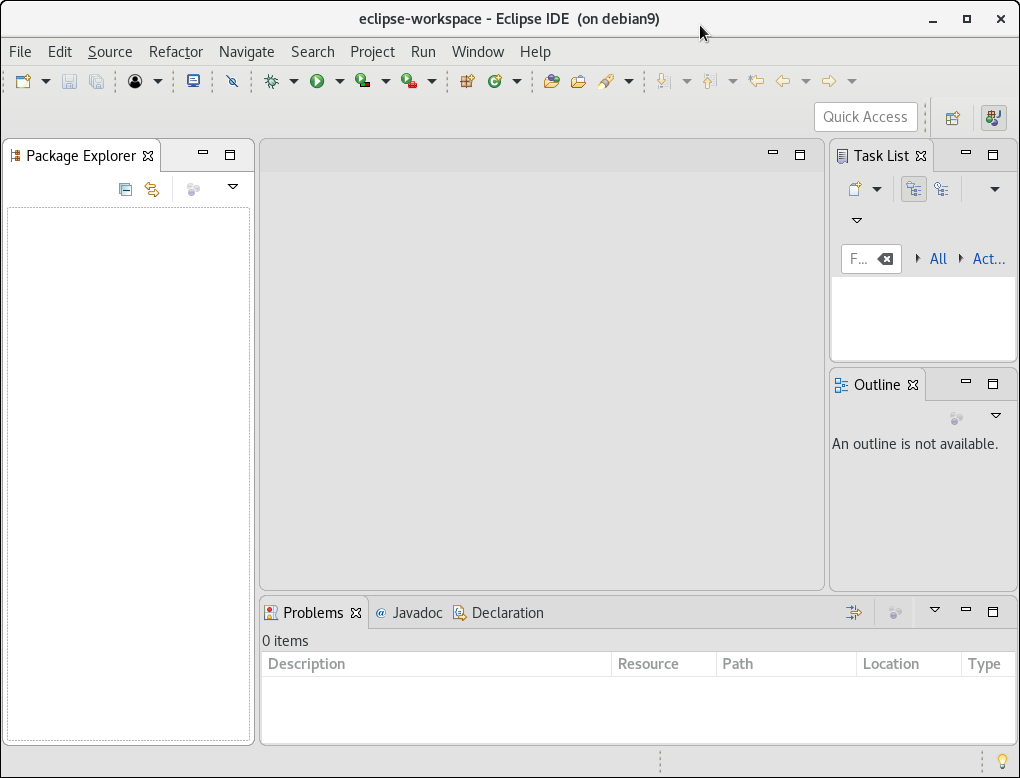
Figura 1. Ventana principal de Eclipse
4.- Antes de agregar el servidor debemos configurar el IDE Eclipse para poder visualizar en la sección de consola (parte inferior de la ventana principal de eclipse) la gestión del servidor, para la misma hacemos clic en la siguiente sección Window -> Show view -> Server (si no aparece server hace clic en Other -> muestra una ventana donde seleccionamos la carpeta Server la desplegamos y seleccionamos Server) (ver figura 2 y figura 3)
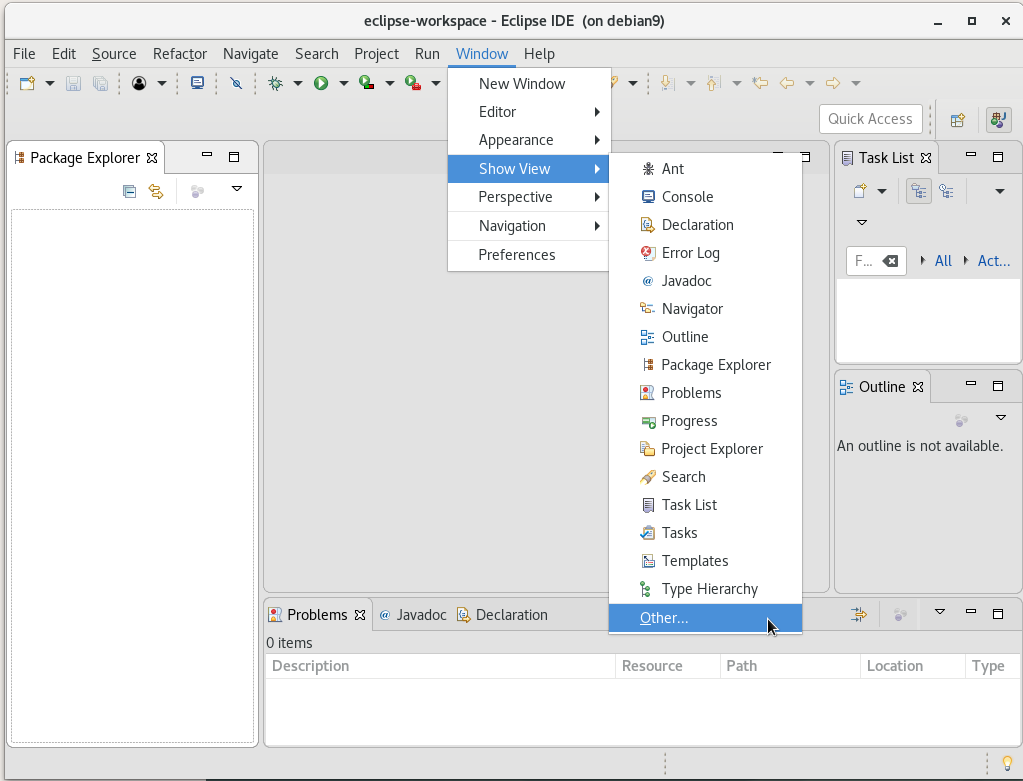
Figura 2. Agregar la visualización del servidor en Eclipse 1
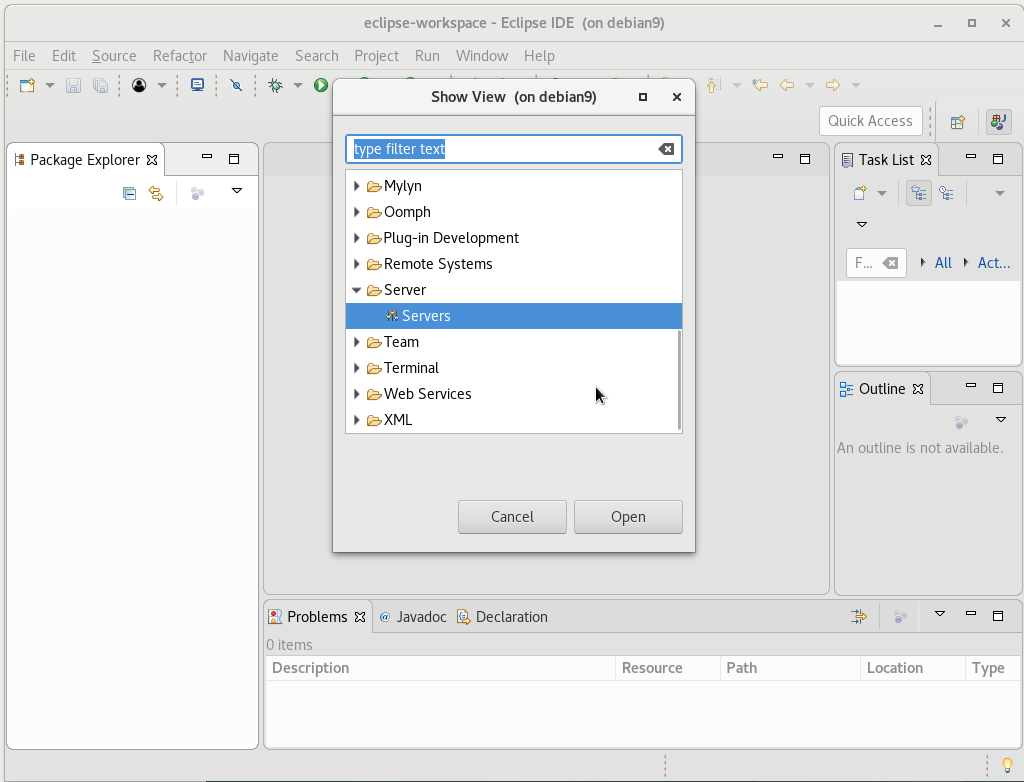
Figura 3. Agregar la visualización del servidor en Eclipse 2
y con estos ya puedes visualizar en la consola de Eclipse la sección de Server
5.- Luego procedemos Agregar el servidor Apache Tomcat para la misma debemos configurar el Eclipse haciendo clic en Window -> Preferences
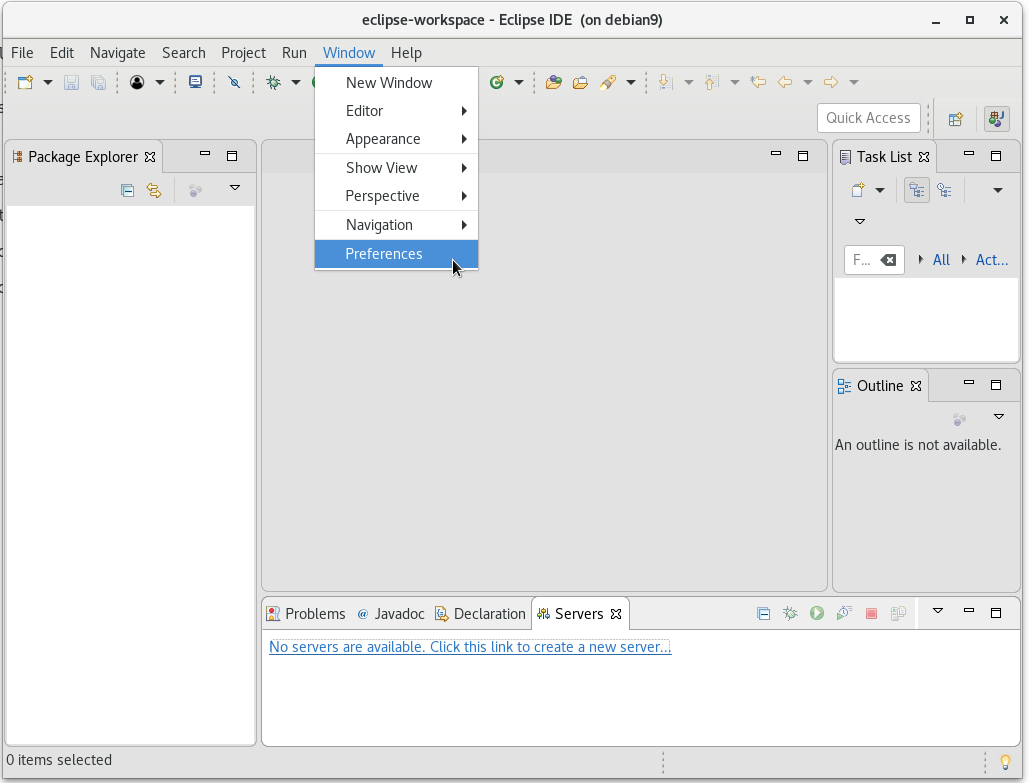
Figura 4. Sección de preferencia de Eclipse
6.- El sistema nos muestra una nueva ventana para indicar el entorno de ejecución del servidor, para la misma debemos hacer clic en la opción Server -> Runtime Environments (ver figura 5)
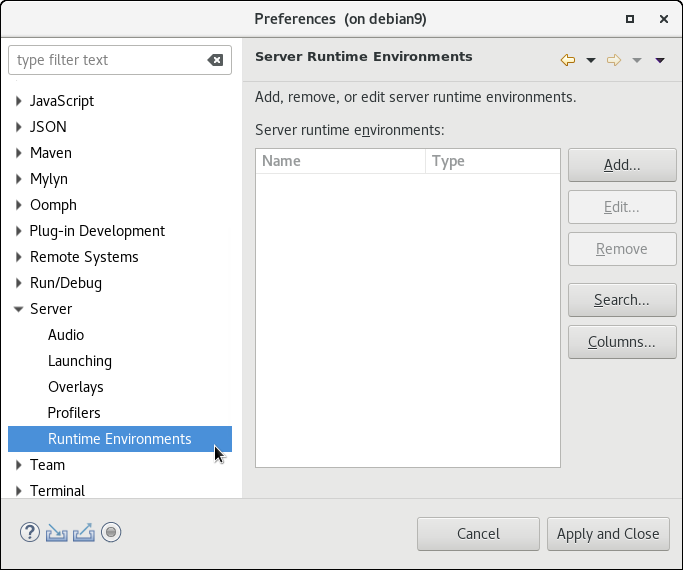
Figura 5. Sección de entorno de ejecución del servidor
7.- Procedemos añadir el servidor tomcat 7 para la misma debemos hacer clic en el botón Add... y el sistema presenta una nueva ventana para indicar la versión del servidor tomcat va añadir (ver figura 6), luego seleccionamos la opción Apache Tomcat v7.0 y hacemos clic en el botón Next >
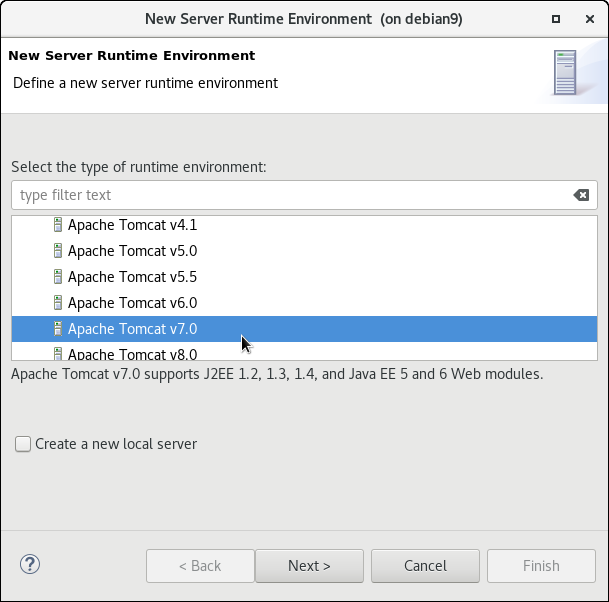
Figura 6. Sección elección de la versión del servidor
8.- Luego el sistema presenta una nueva ventana para agregar o modificar los recursos que están configurado en el servidor, para este ejemplo no presenta ninguno (ver figura 7) y finalizamos haciendo clic en el botón Finish
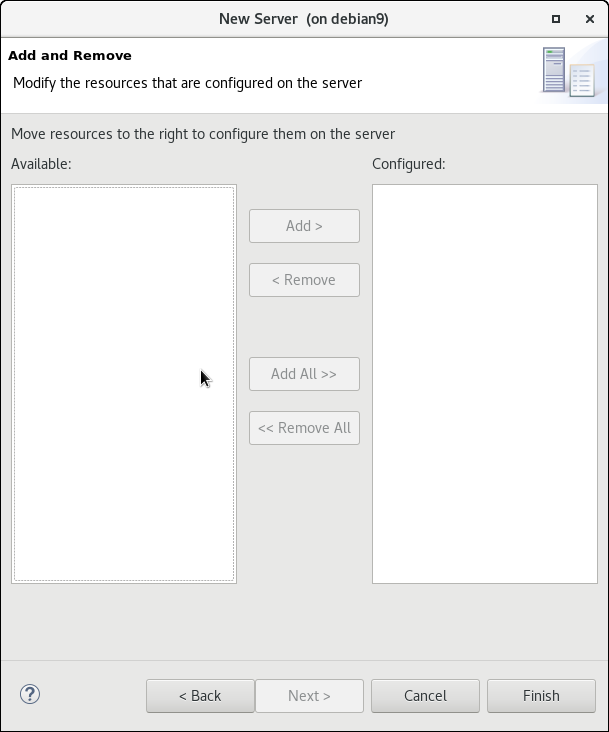
Figura 7. Modificar los recursos configurado en el servidor Tomcat
9.- Con esto se termina de agregar el servidor Tomcat 7 al Eclipse y lo podemos visualizar en la sección de la consola del sistema (ver figura 8)
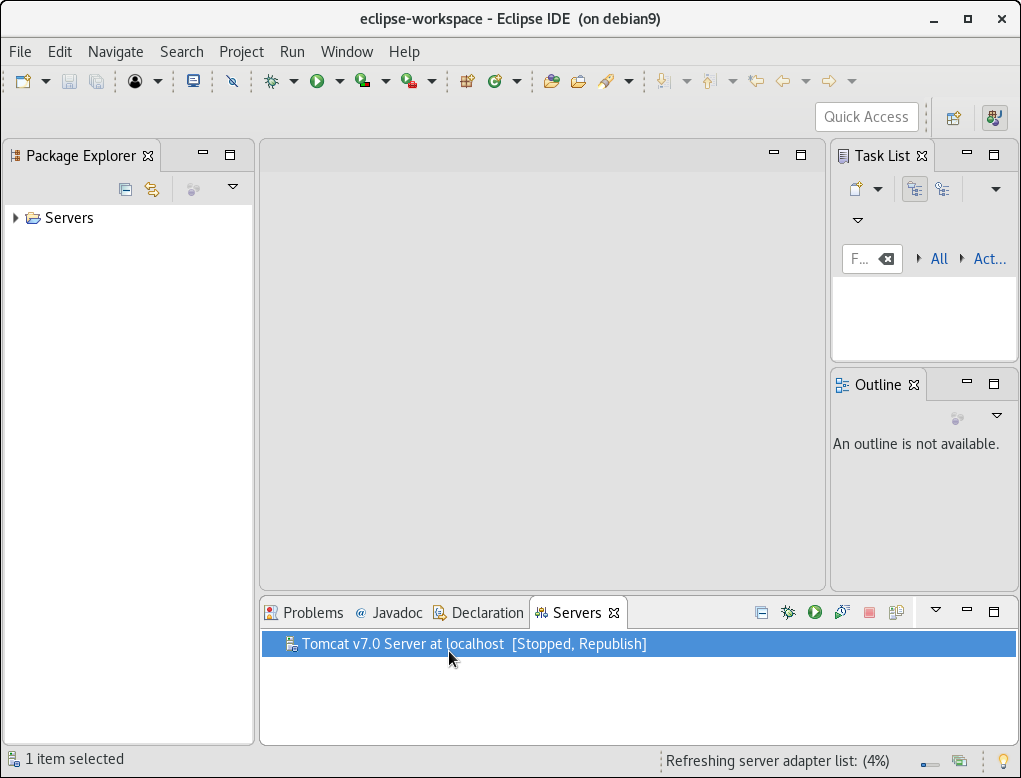
Figura 8. Agregado el servidor tomcat 7 al Eclipse
10.- Para conocer las características y configuración del servidor Tomcat 7 hacemos clic del botón derecho sobre el mensaje del servidor Tomcat de la consola y seleccionar la opción Open (ver figura 9)
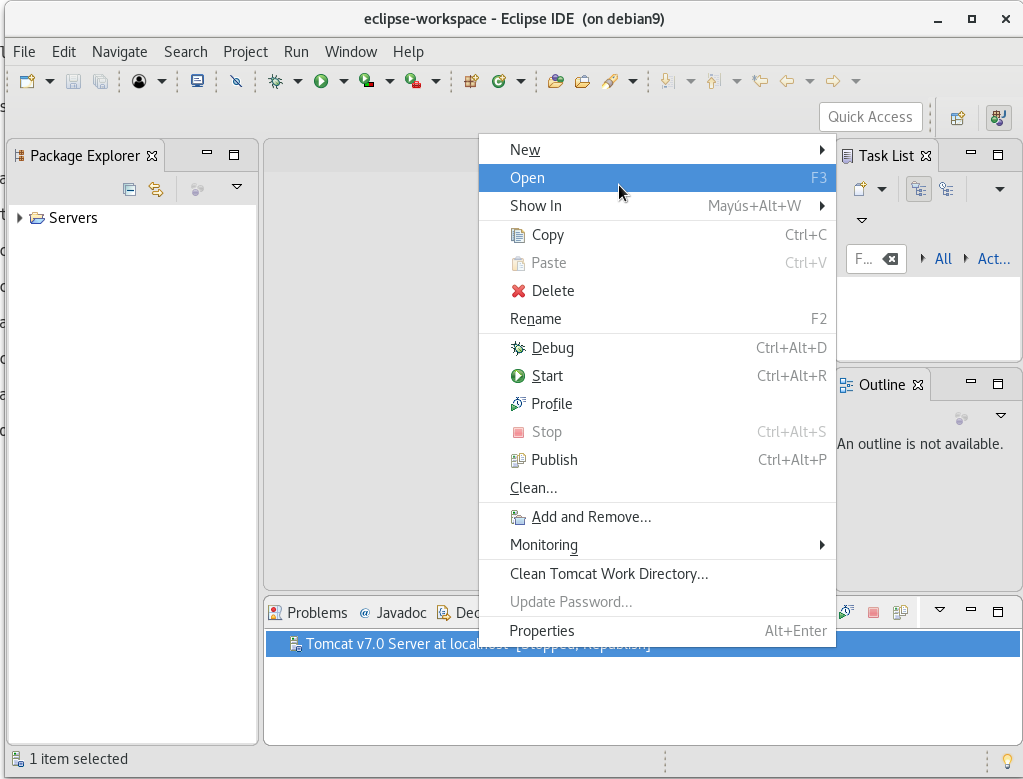
Figura 9. Agregado el servidor tomcat 7 al Eclipse
11.- el sistema presenta las características del servidor Tomcat 7 (ver figura 19)
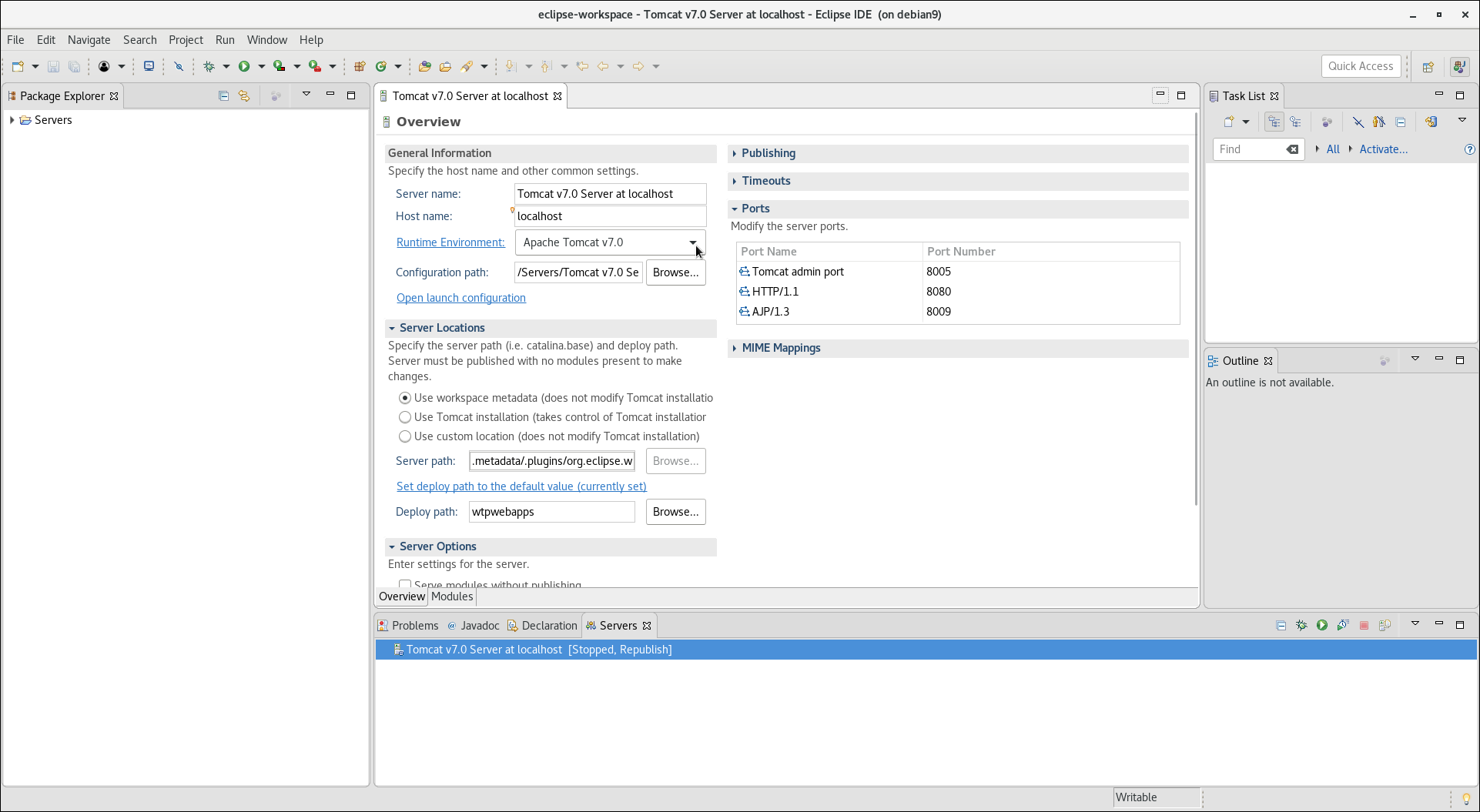
Figura 10. Características del servidor tomcat 7 en Eclipse
12.- Para inicializar el servidor solo deben hacer clic en la sección de consola el botón Start the server (ver figura 11)
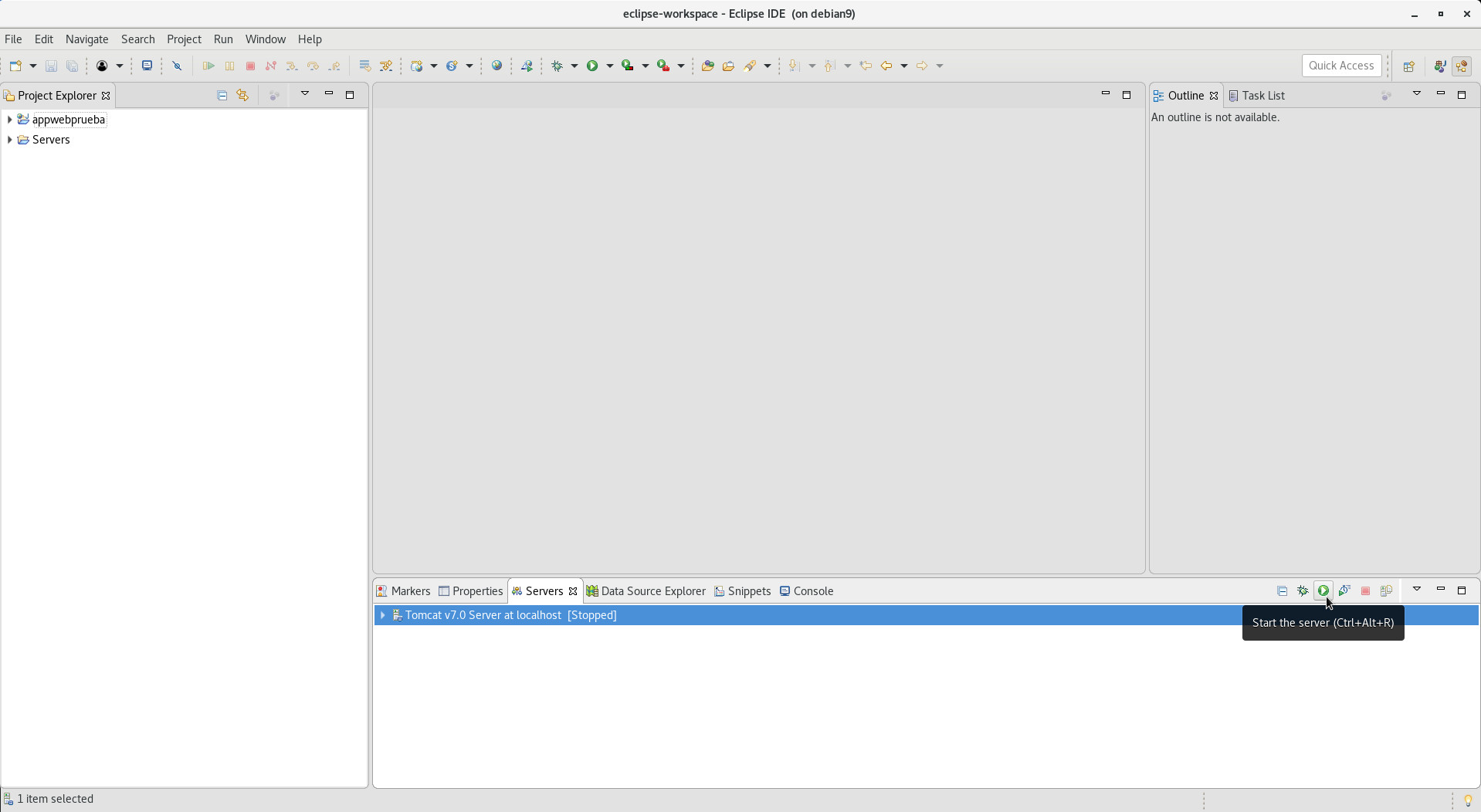
Figura 11. Botón para iniciar el servidor tomcat
13.- Una ves inicializado el servidor tomcat muestra por consola su estatus (ver figura 12 y 13 )
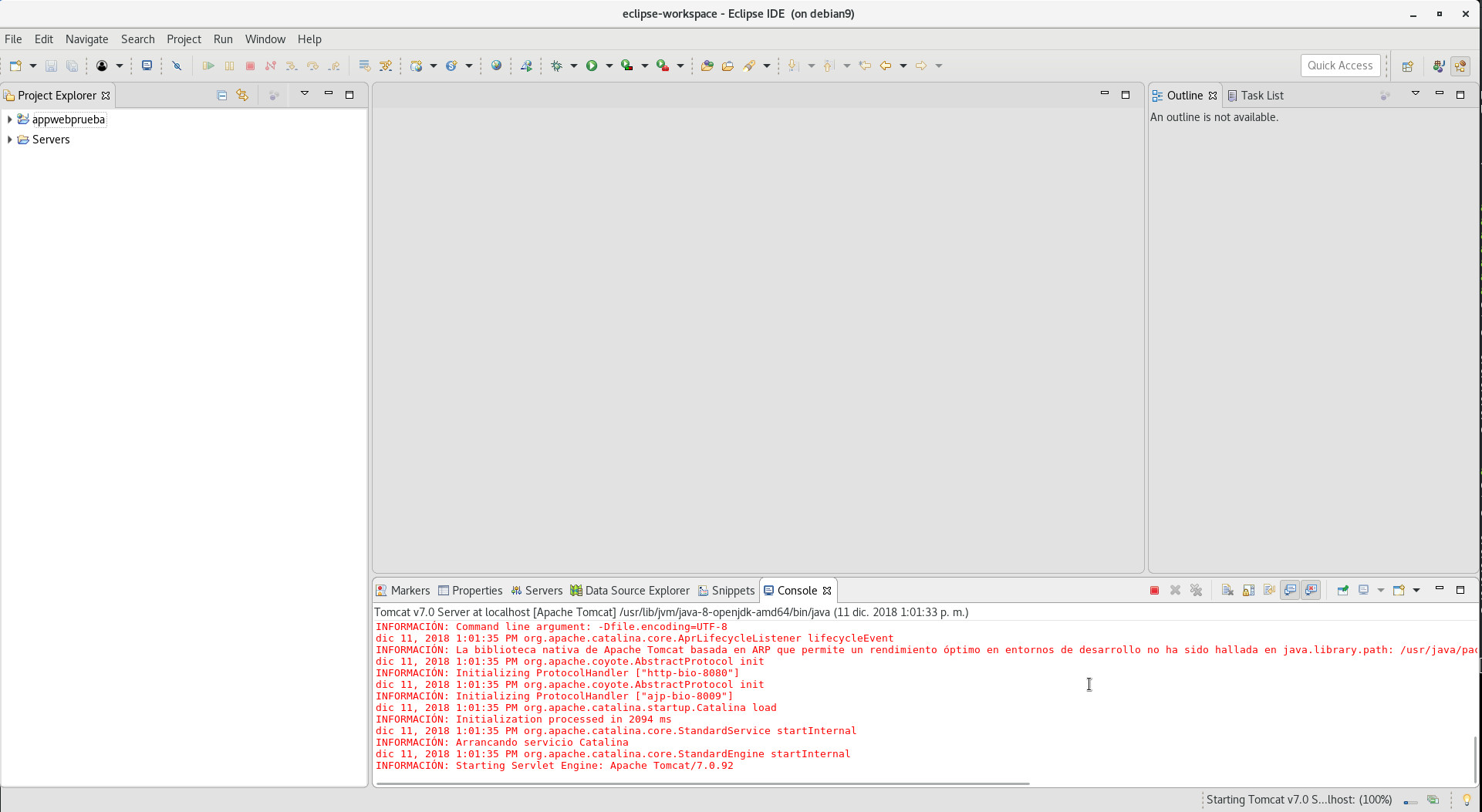
Figura 12. Inicializando el servidor

Figura 13. Servidor prendido
14.- Para detener el servidor tomcat solo se debe hacer clic en el botón Stop the Server (ver figura 14) y una ves que se para el servidor su estatus lo puedes visualizar el la figura 15
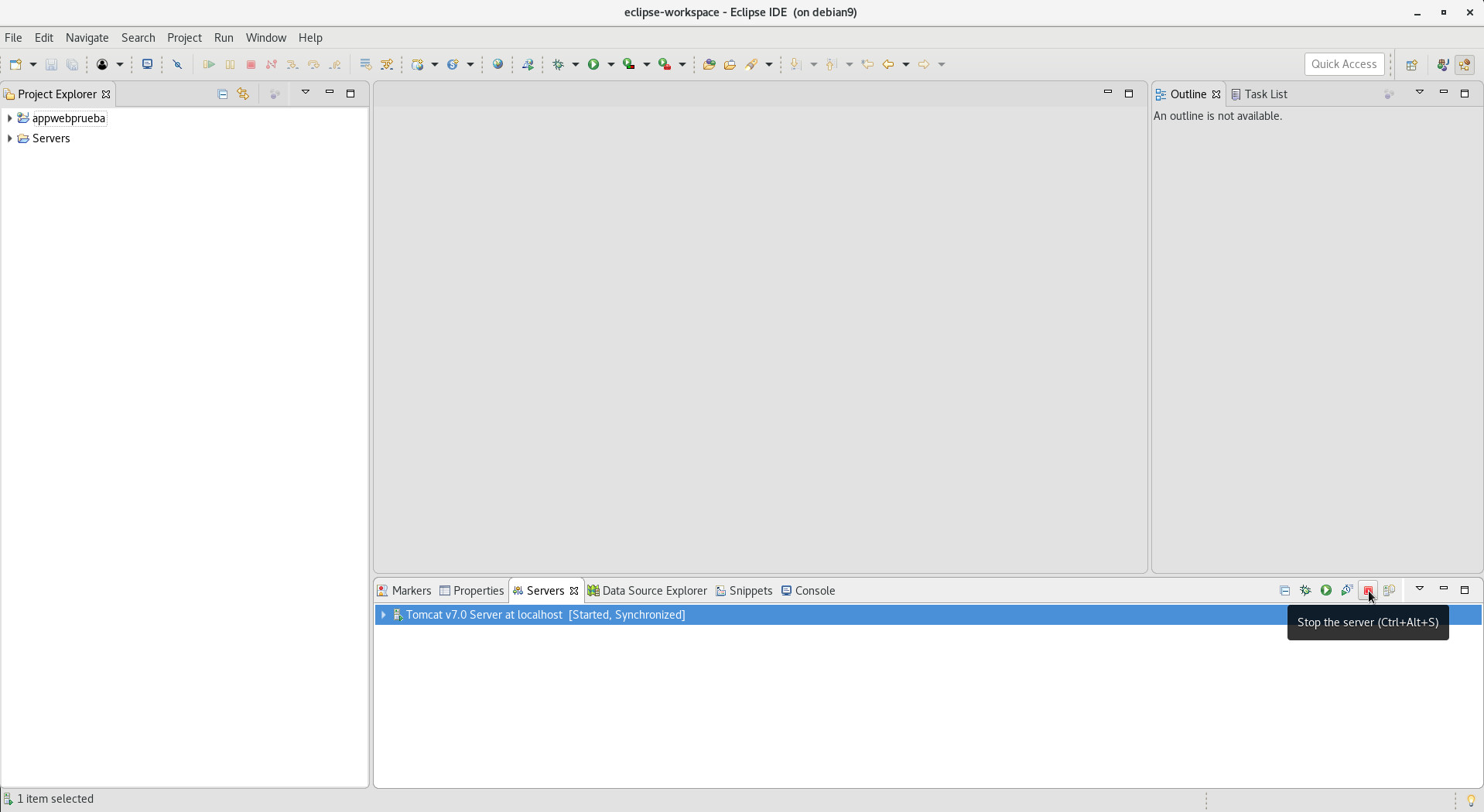
Figura 14. Botón para apagar el servidor

Figura 15. Servidor apagado
Si todo va bien y no presenta problemas en los mensajes de la consola pasamos a hacer una segunda prueba y se trata de crear un pequeño proyecto web dinámico y correrlo en la servidor tomcat para la misma procedemos hacer los siguientes pasos:
1.- Teniendo el eclipse abierto nos vamos a File -> New -> Dynamic Web Project (ver figura 16)
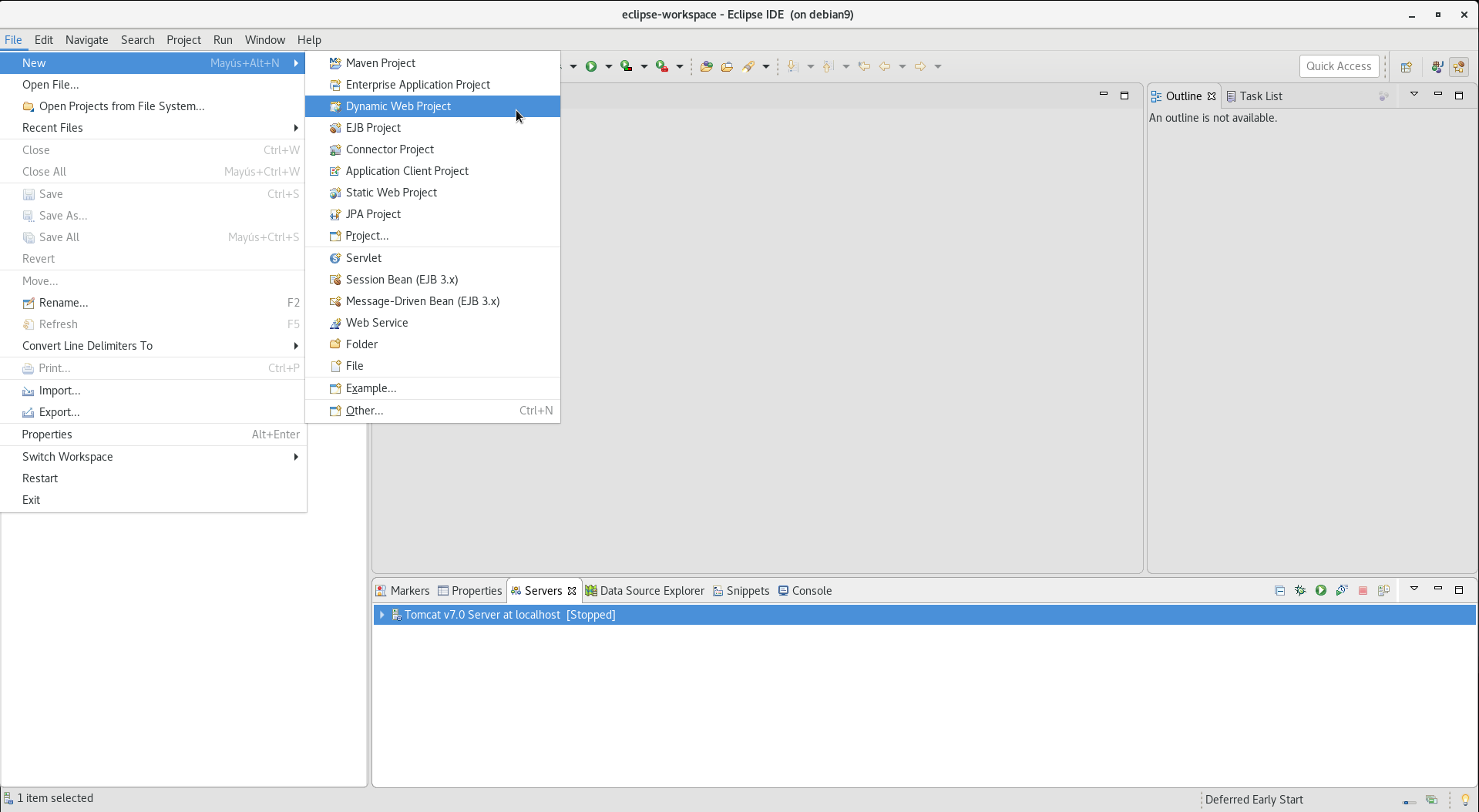
Figura 16. Crear un nuevo proyecto web dinámico
2.- El sistema presenta una nueva ventana donde debemos ingresar el nombre del proyecto en la sección Project name que para este ejemplo se llamara appwebprueba, se verifica en la sección Target runtime este seleccionado la opción Apache Tomcat v7.0 y la opción Configuration este seleccionado la opción Default Configuration for Apache Tomcat v7.0 para continuar hacemos clic en el botón New (ver figura 17)
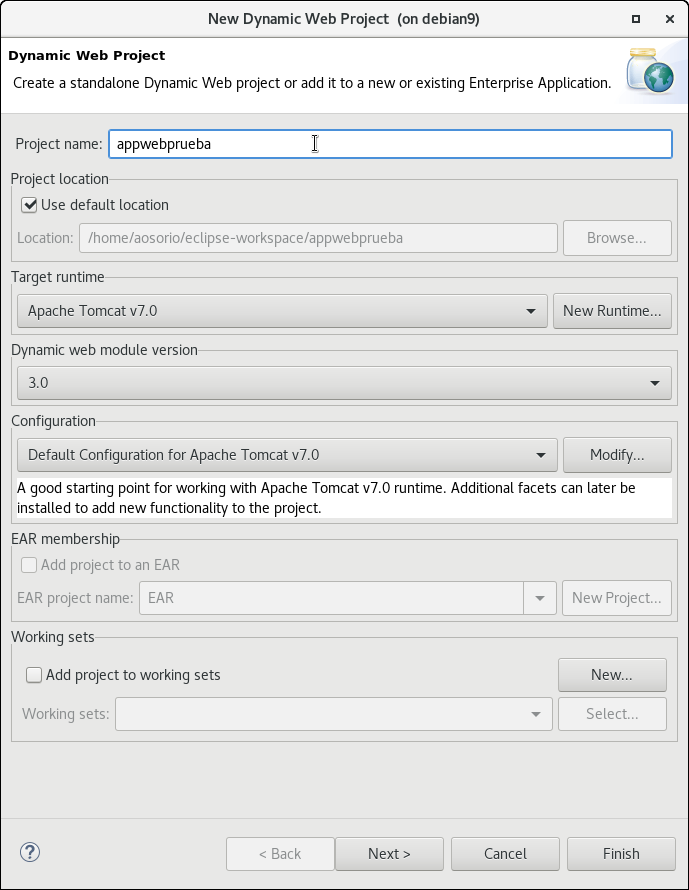
Figura 17. Detalles del nuevo proyecto web dinámico
3.- El sistema presenta una nueva ventana donde presenta la estructura que creo del proyecto, aparece solo el directorio src vacío, por los momentos se deja así y hacemos clic en el botón New (ver figura 18)
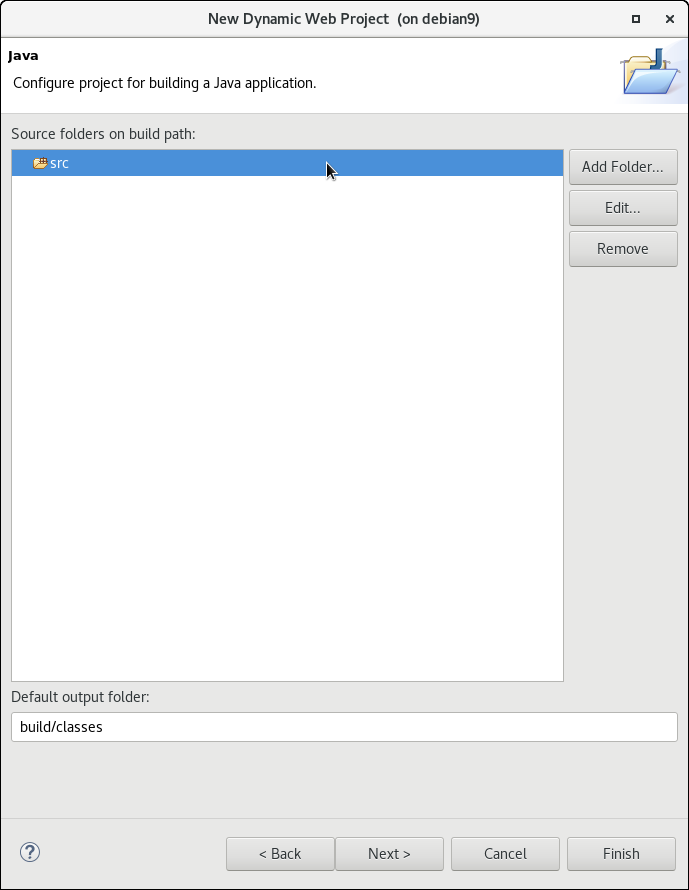
Figura 18. Estructura del nuevo proyecto web dinámico
4.- Luego presenta una nueva ventana donde indica que el context root fue creado con el mismo nombre que se le coloco al proyecto y el directorio se llama WebContent? y para finalizar hacemos clic en el botón Finish (ver figura 19) y nos muestra la ventana principal y podemos observar que ya aparece el proyecto que acabamos de crear, si hacemos clic encima de su nombre se despliega y muestra la estructura del proyecto (ver figura 20)
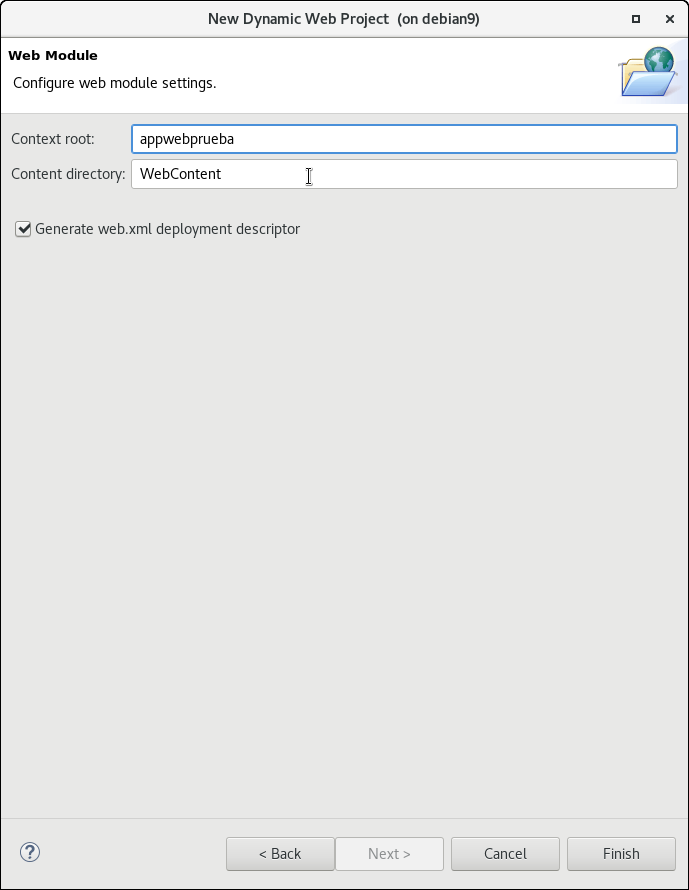
Figura 19. Finalización de la construcción del nuevo proyecto web dinámico
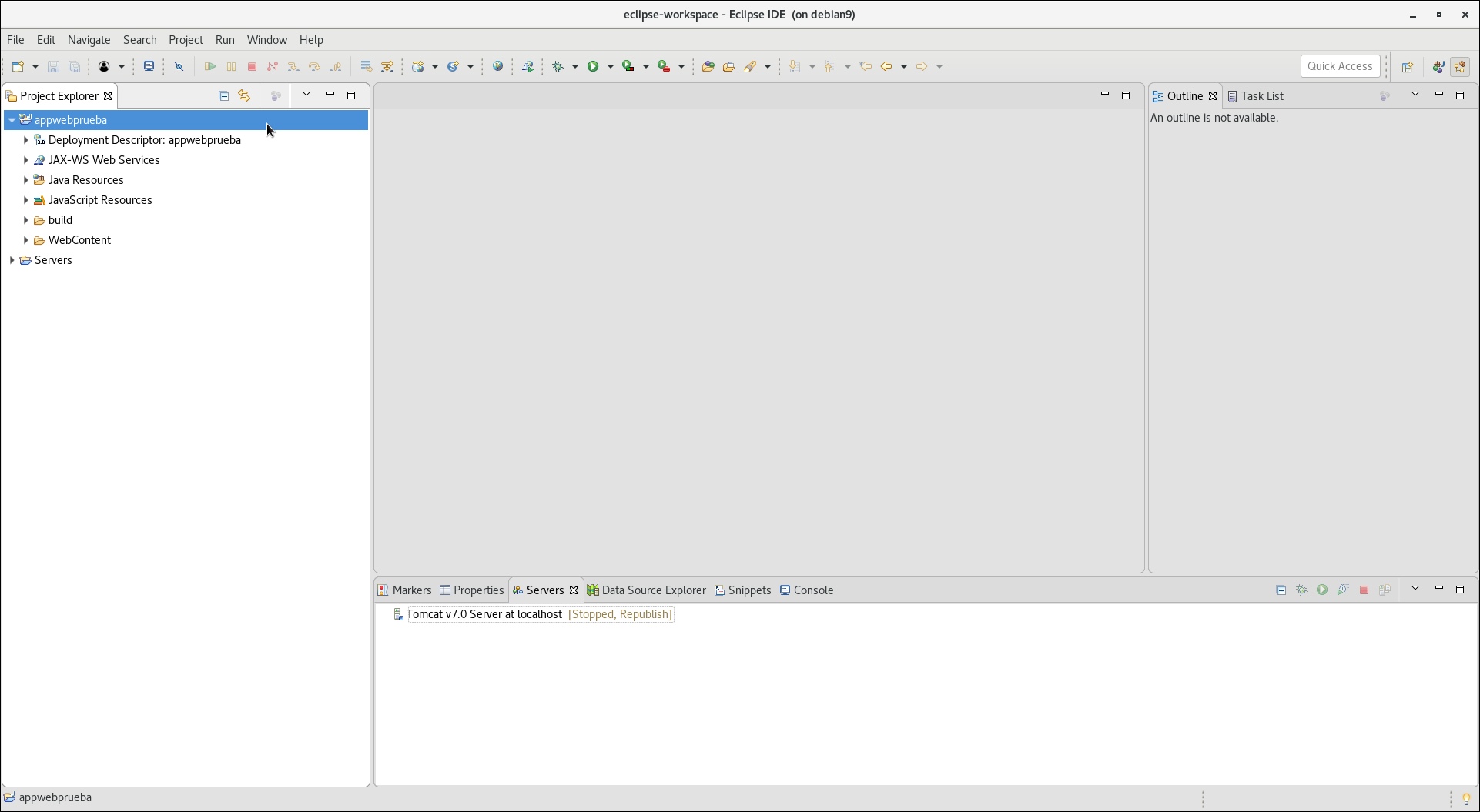
Figura 20. Estructura del nuevo proyecto web dinámico
5.- Como se quiere probar que el servidor Tomcat esta corriendo correctamente, procedemos a generar un pequeño código en html que lo muestre en dicho servidor, para esto debemos generar un nuevo archivo jsp en la sección de WebContent?. Entonces seleccionamos el directorio WebContent?y hacemos clic al botón derecho y seleccionamos New->JSP File (ver figura 21)
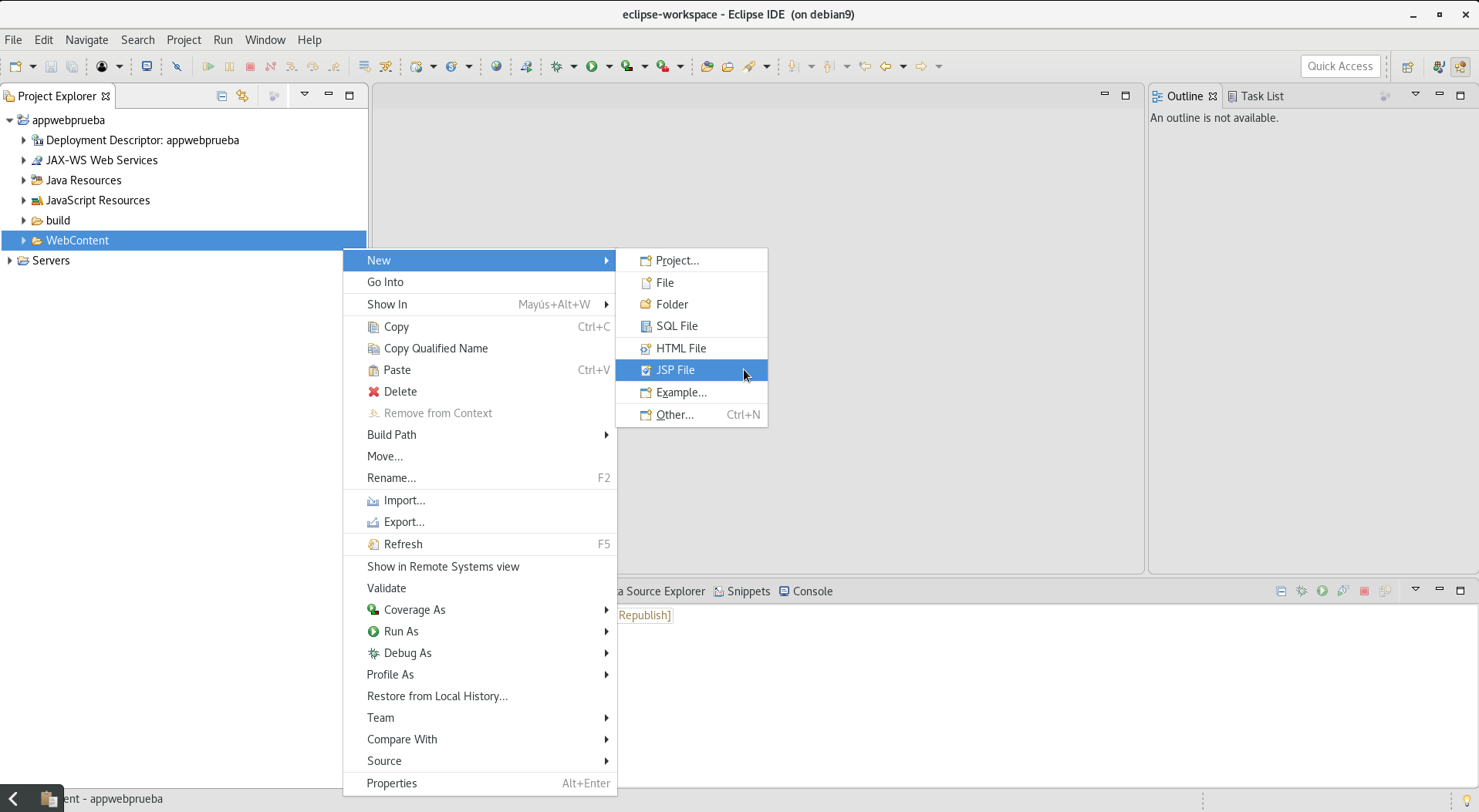
Figura 21. Creación de un nuevo archivo JSP
6.- El sistema muestra muestra una ventana donde debemos ingresar el nombre del nuevo archivo JSP, también nos muestras en el directorio donde se va a generar el archivo. Para este practica le vamos a colocar en la sección File name: en nombre de index.jsp (ver figura 22)
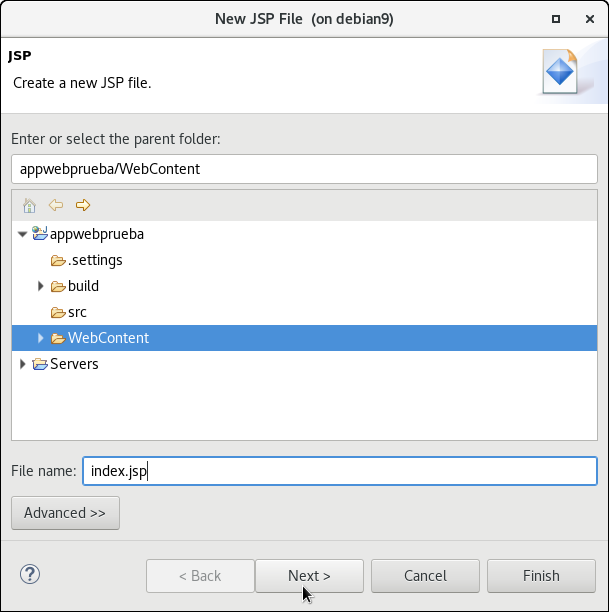
Figura 22. Nombre del nuevo archivo JSP
7.- Luego el sistema muestra una nueva ventana donde presenta el código por defecto del archivo .jsp en la sección Preview y finalmente hacemos clic en el botón Finish (ver figura 23)
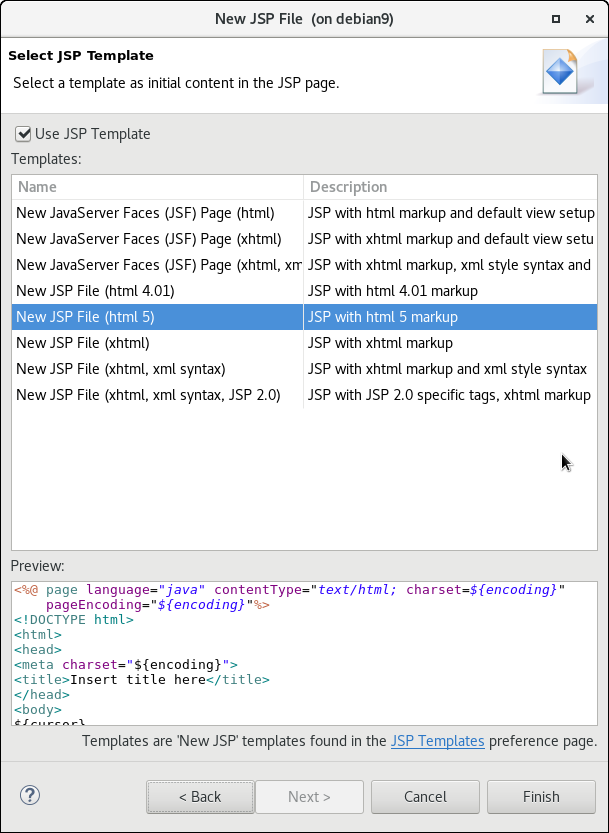
Figura 23. Características del archivo JSP
8.- Finalmente se muestra en la ventana principal el código del archivo JSP recién creado (ver figura 23)
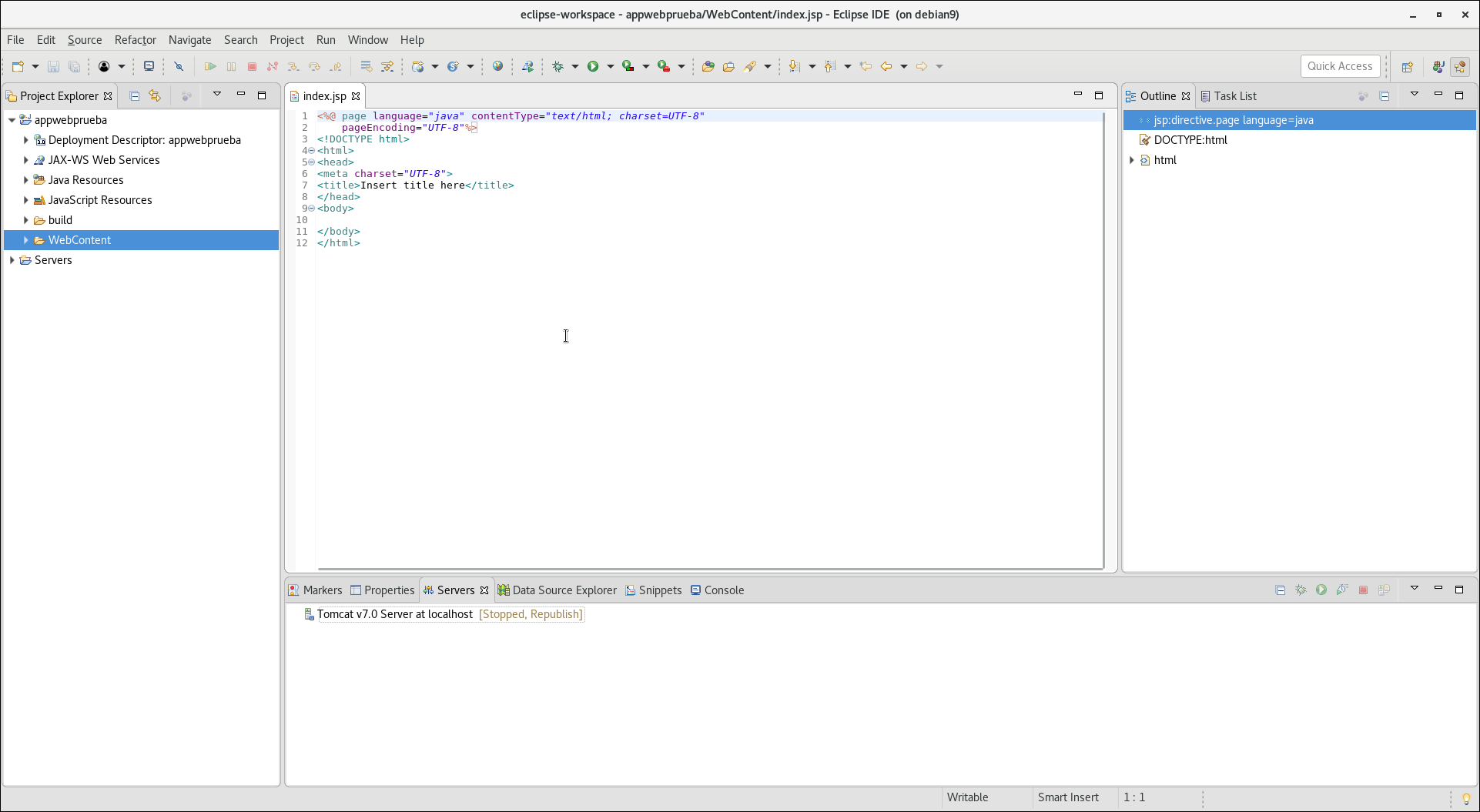
Figura 24. Código del archivo JSP
9.- Como podemos observar en archivo index.jps figura 24 contiene código html, ahora procedemos a incluir en la etiqueta <doby> una linea de código que me muestre un mensaje al ejecutarlo en el servidor tomcat
<body>
<%out.println("HOLA DESDE JSP APACHE TOMCAT"); %>
</body>
guardamos y procedemos a ejecutar el proyecto en el servidor tomcat para la misma debemos seleccionar o pararnos sobre el proyecto appwebprueba hacemos clic derecho y seleccionamos Run As-> Run on Server (ver figura 25)

Figura 25. Ejecutar el proyecto con el servidor tomcat
10.- El sistema presenta una ventana para seleccionar con cual servidor se va a correr el proyecto, para nuestro caso solo tenemos un solo servidor por lo que hacemos clic en el botón Next (ver figura 26)
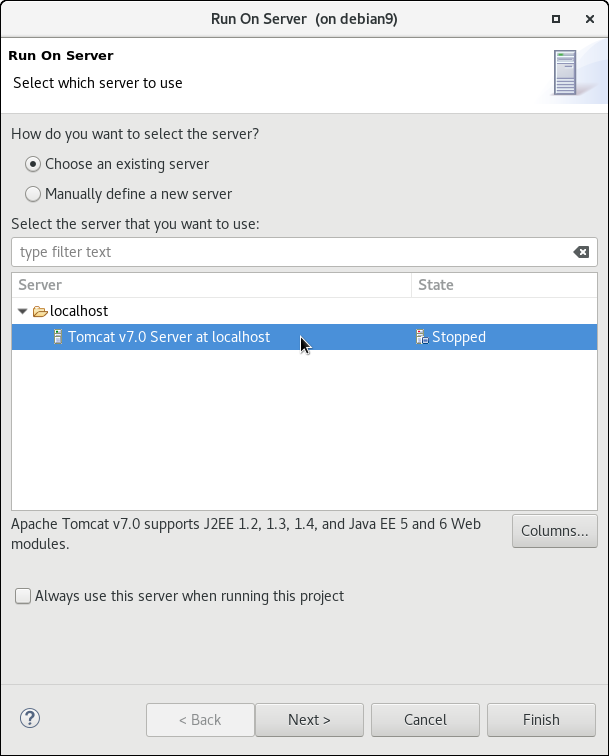
Figura 26. Seleccionar el servidor donde se va a correr el proyecto
11.- Luego se presenta una ventana el proyecto que creamos appwebprueba dentro de la sección de configuración, hacemos clic en el botón Finish (ver figura 27)
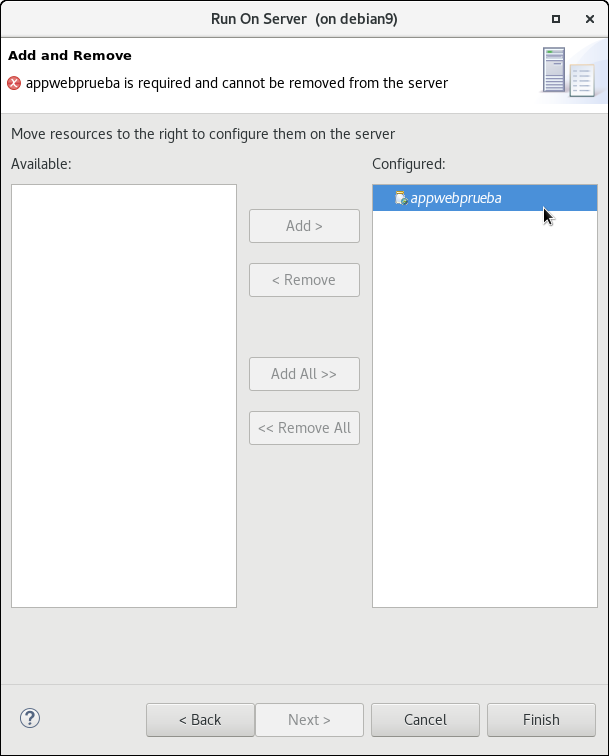
Figura 27. Recursos que va a utilizar Tomcat
12.- Finalmente vemos en la pagina principal de eclipse una nueva viñeta donde se visualiza el contenido de la pagina creada index.jsp indicando que se esta ejecutando en en al dirección http://localhost:8080/appwebprueba/ (ver figura 28). Para confirmar que ciertamente esta ejecutando en dicha dirección se abre el navegador de su preferencia e introduce la misma dirección, en nuestro caso solo debo cambiar el localhost por el ip asignado a la maquina virtual donde estoy trabajando que seria http://192.168.12.91:8080/appwebprueba/ (ver figura 29)
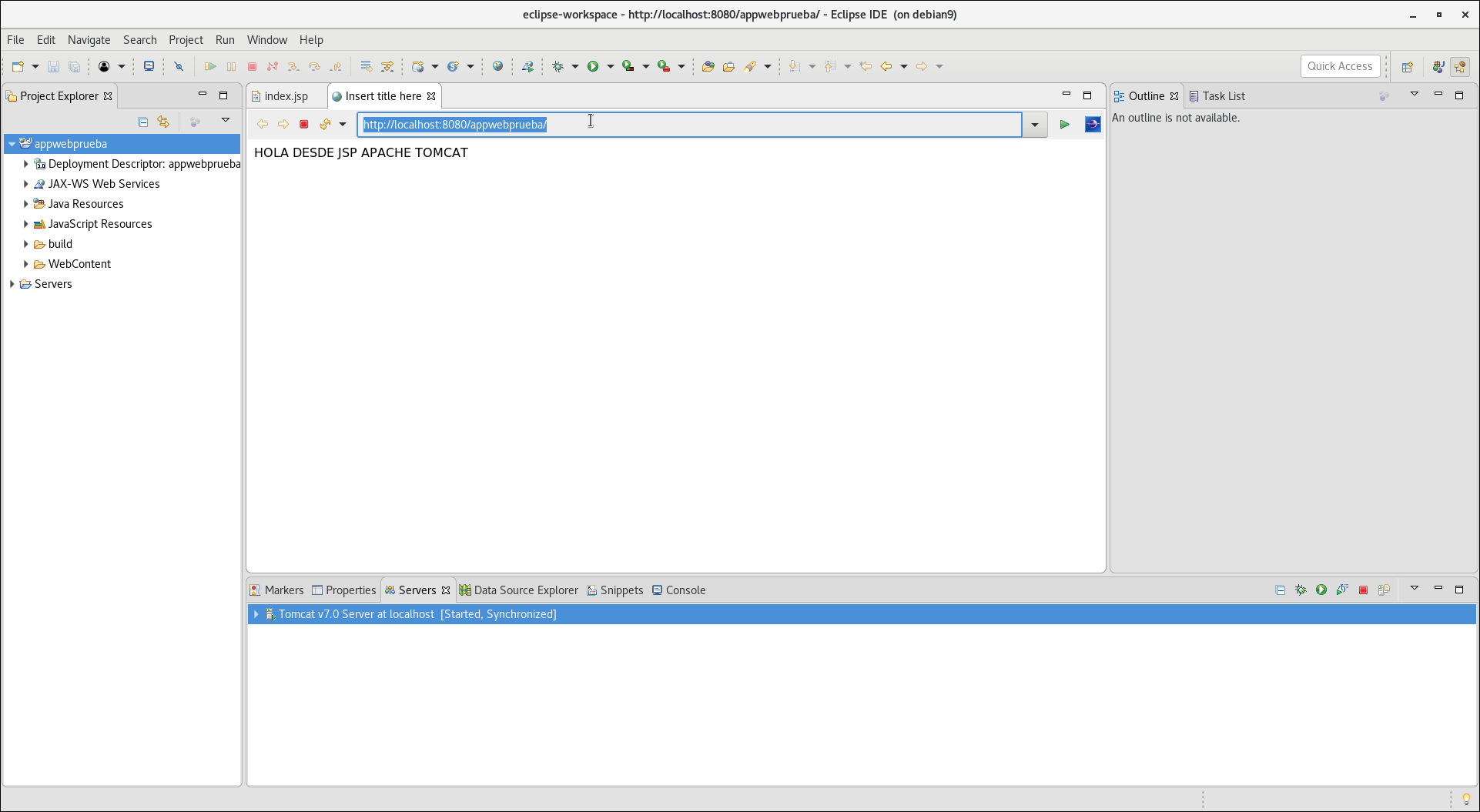
Figura 28. Proyecto corriendo en tomcat visto de el visualizador de eclipse
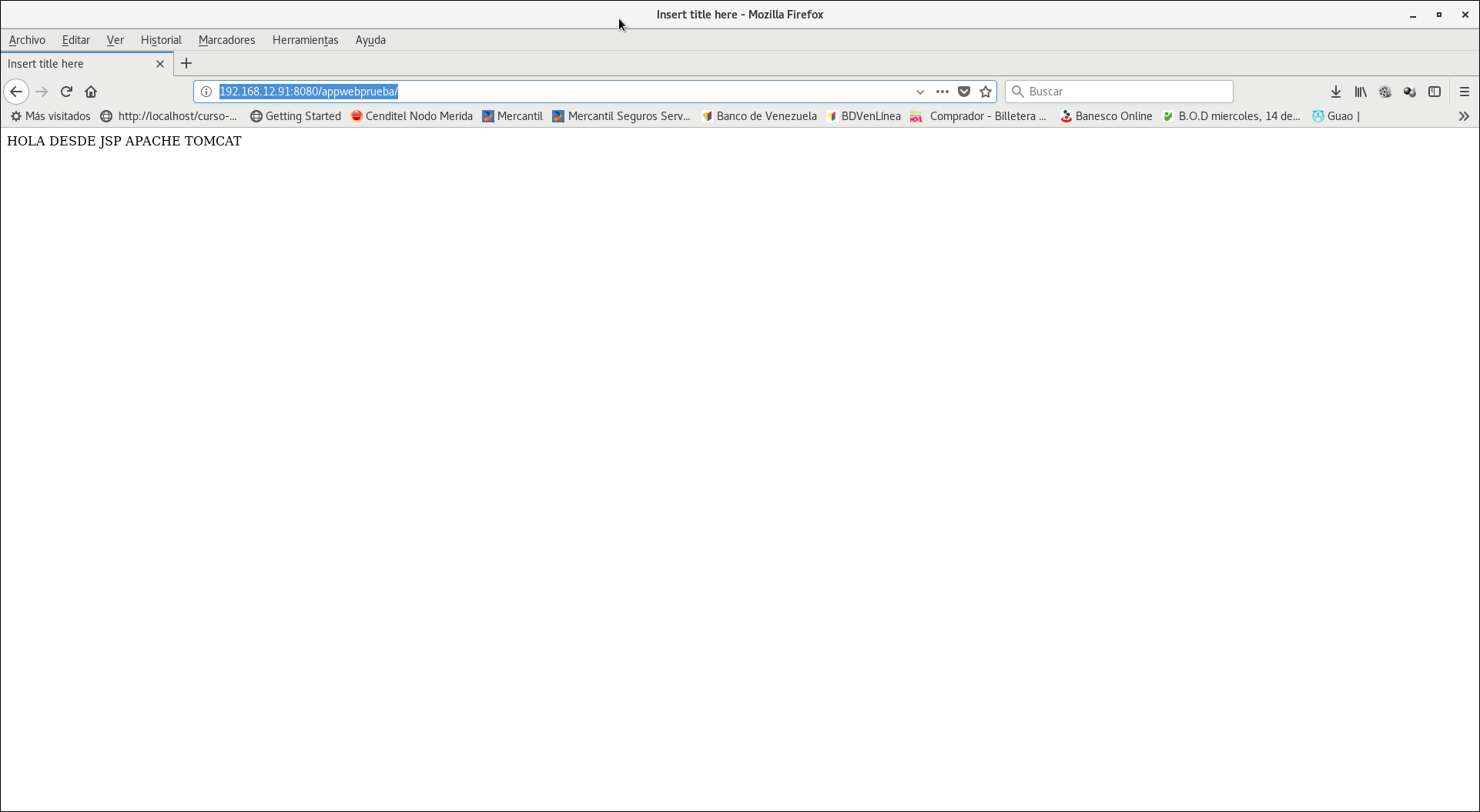
Figura 29. Proyecto corriendo en tomcat visto desde una navegador
Attachments (35)
- ecipse-ventana-principal.png (56.1 KB) - added by pbuitrago 5 years ago.
- eclipse-seleccionar-server.png (88.3 KB) - added by pbuitrago 5 years ago.
- eclipse-seleccion-activar-server.png (72.0 KB) - added by pbuitrago 5 years ago.
- eclipse-instal-tomcat-windows-preferens.png (63.8 KB) - added by pbuitrago 5 years ago.
- eclipse-tomcat-preferen-server-rutime-Envidomen.png (48.8 KB) - added by pbuitrago 5 years ago.
- eclipse-preference-server-add-tomcat-7.png (46.7 KB) - added by pbuitrago 5 years ago.
- eclipse-preference-select-directorio-tomcat7-descargado.png (36.3 KB) - added by pbuitrago 5 years ago.
- eclipse-preferencia-seleccionar-tomcat7-directorio.png (54.5 KB) - added by pbuitrago 5 years ago.
- eclipse-crear-y-arrancar-server-tomcat7-3.png (32.4 KB) - added by pbuitrago 5 years ago.
- eclipse-crear-y-arrancar-server-tomcat7-4-listo.png (61.5 KB) - added by pbuitrago 5 years ago.
- eclipse-caracteristicas-del-servidor-tomcat7-1.png (86.8 KB) - added by pbuitrago 5 years ago.
- eclipse-caracteristicas-del-servidor-tomcat7-2.png (153.4 KB) - added by pbuitrago 5 years ago.
- eclipse-start-server.jpg (104.5 KB) - added by pbuitrago 5 years ago.
- eclipse-arranco-server.jpg (223.0 KB) - added by pbuitrago 5 years ago.
- status-start-server.png (17.3 KB) - added by pbuitrago 5 years ago.
- eclipse-stop-server.jpg (103.9 KB) - added by pbuitrago 5 years ago.
- status-stop-server.png (17.9 KB) - added by pbuitrago 5 years ago.
- apache-tomcat-7.0.92.tar.gz (8.7 MB) - added by pbuitrago 5 years ago.
- eclipse-crear-nuevo-proyecto-dinamico-web-1.png (127.0 KB) - added by pbuitrago 5 years ago.
- eclipse-nombre-proyecto-web-dinamico.png (79.3 KB) - added by pbuitrago 5 years ago.
- eclipse-creacion-nuevo-proyecto-dinamico.png (33.4 KB) - added by pbuitrago 5 years ago.
- finalizacion-del-nuevo-proyecto-dinamico-web.png (32.5 KB) - added by pbuitrago 5 years ago.
- eclipse-proyecto-web-dinamico-ventana-principal.png (86.2 KB) - added by pbuitrago 5 years ago.
- eclipse-proyecto-crear-nuevo-archivo-jsp.png (128.5 KB) - added by pbuitrago 5 years ago.
- eclipse-nombre-del-file-jsp.png (37.7 KB) - added by pbuitrago 5 years ago.
- finaliza-construccion-archivo-jsp.png (85.7 KB) - added by pbuitrago 5 years ago.
- eclipse-visualización-del-archivo-jsp.png (116.1 KB) - added by pbuitrago 5 years ago.
- eclipse-visualización-del-archivo-jsp.2.png (116.1 KB) - added by pbuitrago 5 years ago.
- ejecutar-proyecto-servidor-tomcat.png (635.4 KB) - added by pbuitrago 5 years ago.
- Select-el-servidor-a-utilizar.png (49.5 KB) - added by pbuitrago 5 years ago.
- select-configurar-proyecto-recursos.png (34.0 KB) - added by pbuitrago 5 years ago.
- ejecutar-proyecto-en-servidor-tomcat.png (157.2 KB) - added by pbuitrago 5 years ago.
- eclipse-corriendo-proyecto-en-tomcat.png (96.0 KB) - added by pbuitrago 5 years ago.
- eclipse-corriendo-proyecto-en-tomcat.2.png (96.0 KB) - added by pbuitrago 5 years ago.
- navegador-de-su-preferencia.png (46.6 KB) - added by pbuitrago 5 years ago.