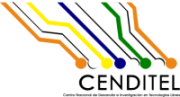Changes between Version 16 and Version 17 of ide_ejecutra_java
- Timestamp:
- Dec 3, 2018, 12:53:50 PM (6 years ago)
Legend:
- Unmodified
- Added
- Removed
- Modified
-
ide_ejecutra_java
v16 v17 26 26 [[br]] 27 27 28 '''2)''' Luego de haber descargado el archivo comprimido (''elipse-inst-linux-64.tar.gz'') descomprimimos el fichero con :28 '''2)''' Luego de haber descargado el archivo comprimido (''elipse-inst-linux-64.tar.gz'') descomprimimos el fichero con el siguiente comando: 29 29 30 30 {{{ … … 52 52 }}} 53 53 54 '''5)''' Se selecciona la primero opción (Elipse IDE Java Developers) haciendo clic sobre la opción 54 [[br]] 55 56 '''5)''' Seleccionamos la primero opción (Elipse IDE Java Developers). 55 57 56 58 [[br]] 57 59 58 '''6)''' Se desplieg ue una ventana para indicar el directorio donde se va guardar los archivos necesarios para ejecución del IDE eclipse (ver figura 2), se indica el directorio y se presiona el botón ''Install''60 '''6)''' Se despliega una ventana para indicar el directorio donde se va guardar los archivos necesarios para ejecución del IDE Eclipse (ver figura 2), se indica el directorio y se presiona el botón ''Install'' 59 61 60 62 [[Image(Eclipse-seleccion-directorio.png, 800px, align=center, nolink)]] … … 76 78 [[BR]] 77 79 78 '''8)''' Luego se despliega una ventana donde se pregunta si conf ia en los certificados y se debe seleccionar todos (ver figura 4) y dar clic en el botón ''Accept selected''80 '''8)''' Luego se despliega una ventana donde se pregunta si confía en los certificados y se debe seleccionar todos (ver figura 4) y dar clic en el botón ''Accept selected'' 79 81 80 82 [[Image(eclipse-paso-3-seleccion-de-certificado.png, 800px, align=center, nolink)]] … … 86 88 [[BR]] 87 89 88 '''9)''' Una ve s terminado la instalación (ver figura 5) se hace clicen el botón ''LAUNCH''90 '''9)''' Una vez terminada la instalación (ver figura 5) se hace click en el botón ''LAUNCH'' 89 91 90 92 [[Image(Eclipse-terminado-instalacion.png, 800px, align=center, nolink)]] … … 136 138 [[br]] 137 139 138 '''2)''' Se despliega una ventana para indicarel nombre del proyecto en la sección '''''project name''''', luego de ingresar el nombre del proyecto, hacer clic en el botón '''''Finish''''' (ver figura 9)140 '''2)''' Se despliega una ventana donde indicaremos el nombre del proyecto en la sección '''''project name''''', luego de ingresar el nombre del proyecto, hacer clic en el botón '''''Finish''''' (ver figura 9) 139 141 140 142 [[Image(eclipse-nombre-proyecto-s.png, 800px, align=center, nolink)]] … … 146 148 [[br]] 147 149 148 '''3)''' Ya creado el proyecto ''''' Hola-mundo''''' se procede acceder al área de trabajo haciendo clic en el botón '''''Restore''''' ubicado en la esquina superior izquierda (ver figura 10)150 '''3)''' Ya creado el proyecto '''''hola-mundo''''' se procede acceder al área de trabajo haciendo clic en el botón '''''Restore''''' ubicado en la esquina superior izquierda (ver figura 10) 149 151 150 152 [[Image(eclipse-ir-area-de-trabajo-s.jpg, 800px, align=center, nolink)]] … … 156 158 [[br]] 157 159 158 '''4)''' En el área de trabajo podemos observar en la venta del lado derecho una carpeta con el nombre del proyecto (ver figura 11)160 '''4)''' Ya en el área de trabajo podemos observar en la sección del lado izquierdo una carpeta con el nombre del proyecto (ver figura 11) 159 161 160 162 [[Image(Eclipse-area-de-trabajo.jpg, 800px, align=center, nolink)]] 161 163 {{{ 162 164 #!html 163 <h1 style="text-align: center; font-size: 100%">Figura 11 Área de trabajo</h1>164 }}} 165 166 [[br]] 167 168 '''5)''' Para proceder hacer el proyecto es necesario crear una clase donde se va codificar el '''''Hola Mundo''''' para la mismaprocedemos a desplegar la carpeta '''''hola-mundo''''' y en el subdirectorio '''''src''''' hacemos clic con el botón derecho y nos ubicamos en ''''' New -> Class ''''' (ver figura 12)165 <h1 style="text-align: center; font-size: 100%">Figura 11. Área de trabajo</h1> 166 }}} 167 168 [[br]] 169 170 '''5)''' Para trabajar en el nuevo proyecto es necesario crear una clase donde se va codificar el '''''Hola Mundo''''' para eso procedemos a desplegar la carpeta '''''hola-mundo''''' y en el subdirectorio '''''src''''' hacemos clic con el botón derecho y nos ubicamos en ''''' New -> Class ''''' (ver figura 12) 169 171 170 172 [[Image(Eclipse-crear-clase.jpg, 800px, align=center, nolink)]] … … 176 178 [[br]] 177 179 178 '''6)''' Se despliega una ventana para introducir e nnombre de la clase en la sección '''''Name:''''' y finalmente de presiona el botón '''''Finish''''' (ver figura 13)180 '''6)''' Se despliega una ventana para introducir el nombre de la clase en la sección '''''Name:''''' y finalmente de presiona el botón '''''Finish''''' (ver figura 13) 179 181 180 182 [[Image(Eclipse-crear-clase-holamundo.jpg, 800px, align=center, nolink)]] … … 216 218 [[br]] 217 219 218 '''9)''' Una ves guardado el código (Ctrl S o hacer clic en botón File -> Save), se procede a compilar el programa, para la misma se debe hacer clic en el botón play de color verde parasuperior de la ventana (ver figura 16)220 '''9)''' Una ves guardado el código (Ctrl S o hacer clic en botón File -> Save), se procede a compilar el programa, para eso debemos hacer clic en el botón play de color verde que está en la parte superior de la ventana (ver figura 16) 219 221 220 222 [[Image(Eclipse-ejecutar-programa.jpg, 800px, align=center, nolink)]] … … 226 228 [[br]] 227 229 228 '''10)''' El resultado de la ejecución del código se presenta en la ventana inferior indicando el resulta de la ejecución. (ver figura 17)230 '''10)''' El resultado de la ejecución del código se presenta en la pestaña inferior ''Console'' donde podemos ver que se imprimio el Hola Mundo (ver figura 17). 229 231 230 232 [[Image(Eclipse-salida-de-programa.jpg, 800px, align=center, nolink)]] 231 233 {{{ 232 234 #!html 233 <h1 style="text-align: center; font-size: 100%">Figura 17 Salida de la ejecución del programa</h1>234 }}} 235 <h1 style="text-align: center; font-size: 100%">Figura 17. Salida de la ejecución del programa</h1> 236 }}}