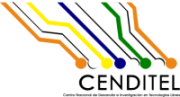Inicio > Actividades para el 2019 > Estudiando el lenguaje Java > Instalación y configuración del IDE Eclipse para ejecutar código Java
Instalación y configuración de IDE Eclipse para ejecutar código Java
Notas:
- Este manual fue probado en GNU/Linux Debian 9 Stretch de 64bits
- Usaremos $ para describir los comandos que se usaran con usuario regular.
- Usaremos # para describir los comandos que se usaran con superusuario.
¿Qué es Eclipse?
Eclipse es el Ambiente de Desarrollo Integrado (o IDE por sus siglas en inglés) compuesto por un conjunto de herramientas de programación para el desarrollo de aplicaciones en diferentes lenguaje de programación, especialmente el lenguaje de Java.
Descarga e instalación del IDE Eclipse
1) Descargar el paquete desde el siguiente link https://www.eclipse.org/downloads/download.php?file=/oomph/epp/2018-09/R/eclipse-inst-linux64.tar.gz -> (Version: 2018-09 (4.9.0))
2) Luego de haber descargado el archivo comprimido (elipse-inst-linux-64.tar.gz) descomprimimos el fichero con el siguiente comando:
$ tar -xzvf eclipse-inst-linux64.tar.gz
Lo cual nos dejará el directorio eclipse-installer
3) Se comprueba dentro del directorio eclipse-installer que exista el archivo ejecutable eclipse-inst, luego damos doble clip al mismo o por la consola de comandos ejecutamos:
$./eclipse-inst
4) Se despliega una ventana donde muestra una serie de opciones de instalación (ver imagen 1).
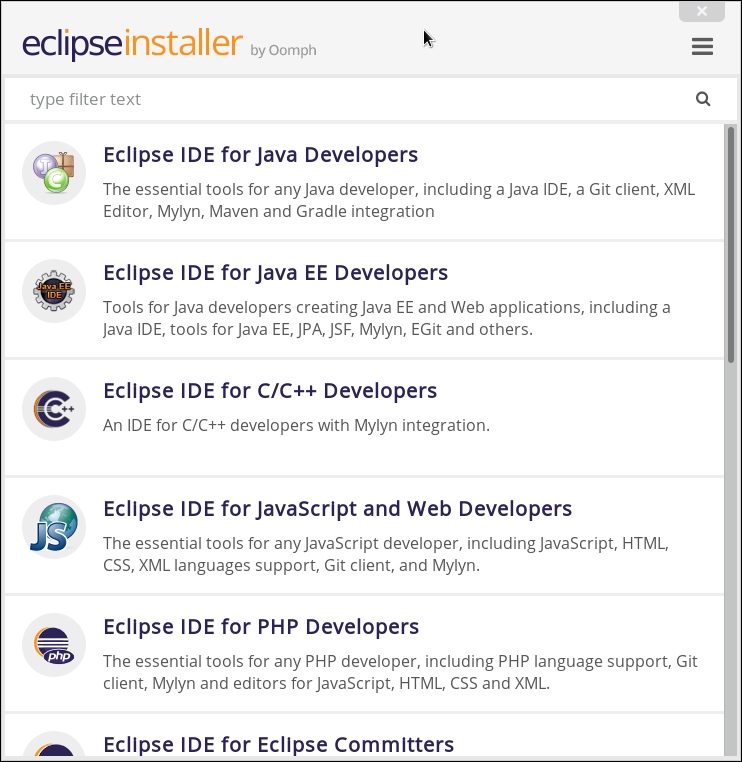
Figura 1. Opciones de instalación
5) Seleccionamos la primero opción (Elipse IDE Java Developers).
6) Se despliega una ventana para indicar el directorio donde se va guardar los archivos necesarios para ejecución del IDE Eclipse (ver figura 2), se indica el directorio y se presiona el botón Install
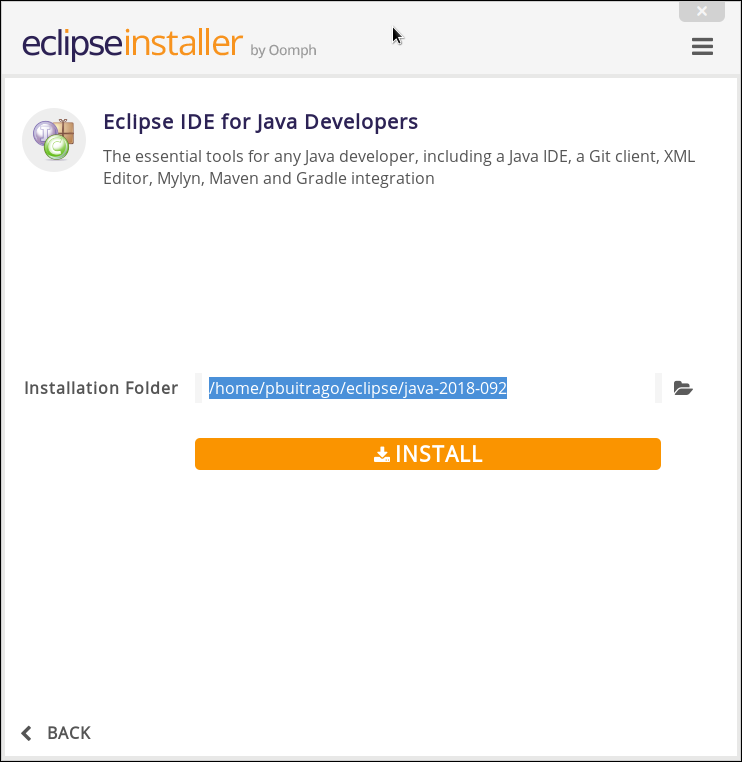
Figura 2. Selección de la opción Elipse IDE Java Developers
7) Comienza el proceso de instalación (ver figura 3 )
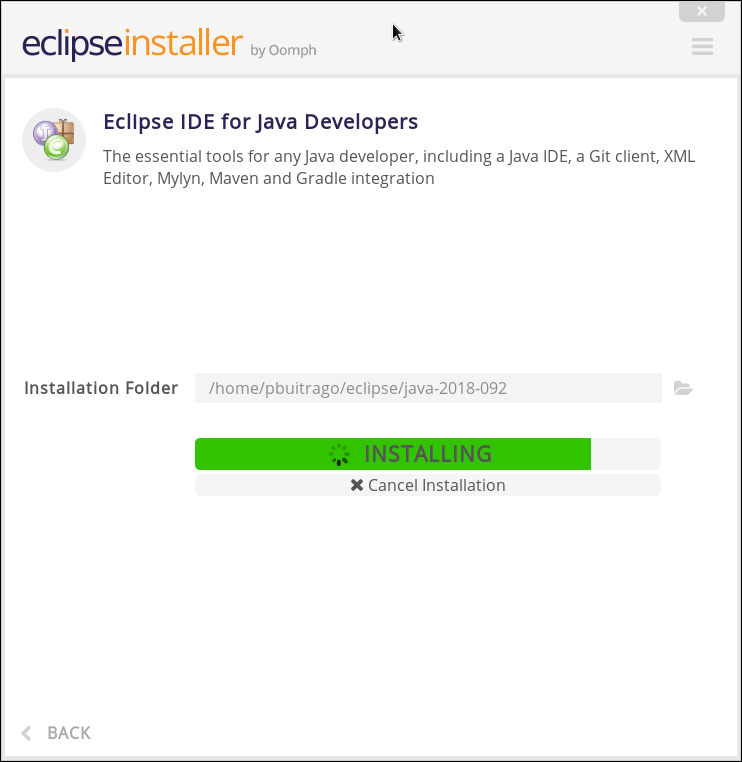
Figura 3. Proceso de instalación
8) Luego se despliega una ventana donde se pregunta si confía en los certificados y se debe seleccionar todos (ver figura 4) y dar clic en el botón Accept selected
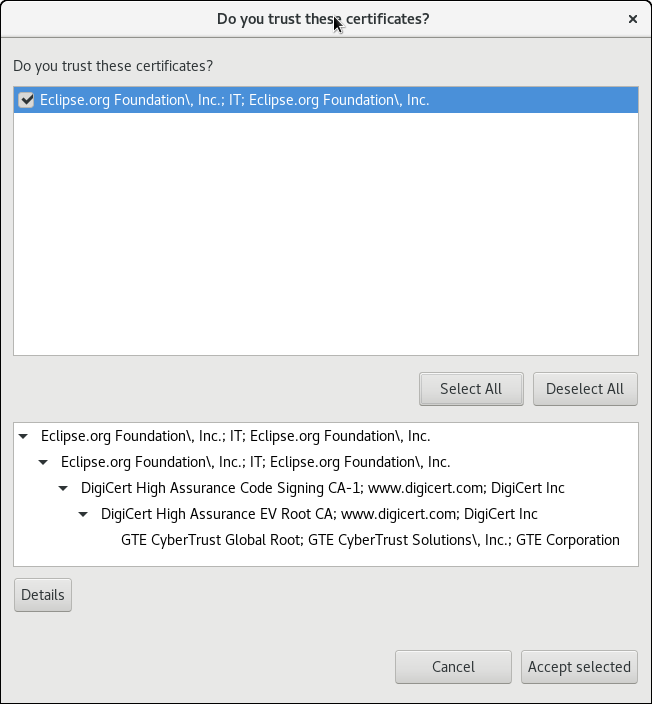
Figura 4. Selección de los certificados
9) Una vez terminada la instalación (ver figura 5) se hace click en el botón LAUNCH
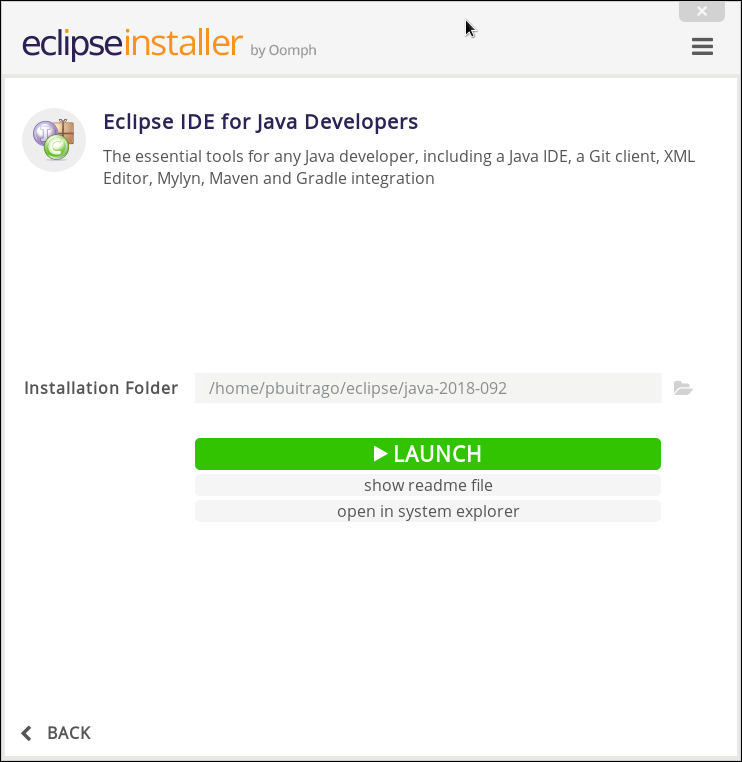
Figura 5. Instalación completada
10) Comienza el proceso de cargar el IDE Eclipse y despliega una ventana para indicar la dirección del área de trabajo (ver figura 6)
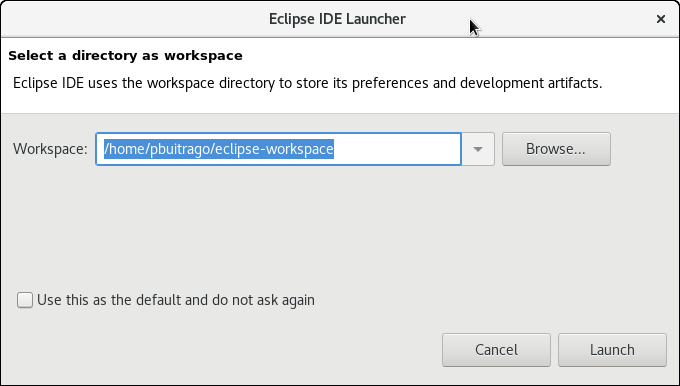
Figura 6. Selección del directorio de trabajo
11) Finalmente entramos a la ventana principal de Eclipse (ver figura 7)
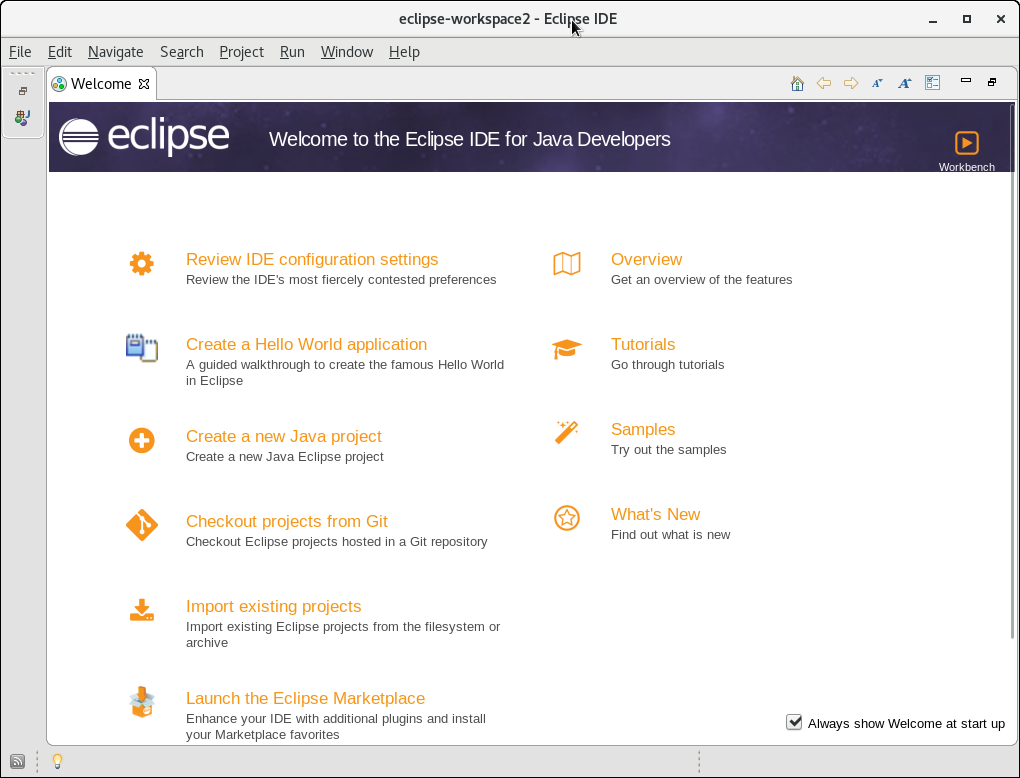
Figura 7. Ventana principal de eclipse
Cada vez que se quiere ejecutar el IDE Eclipse se debe acceder al directorio del área de trabajo y hacer clip o ejecutar el fichero eclipse con el siguiente comando.
$ ./eclipse
Crear el primer proyecto para imprimir un Hola Mundo
1) Para crear el proyecto hacemos clic en el botón File -> New -> Java Project (ver figura 8).
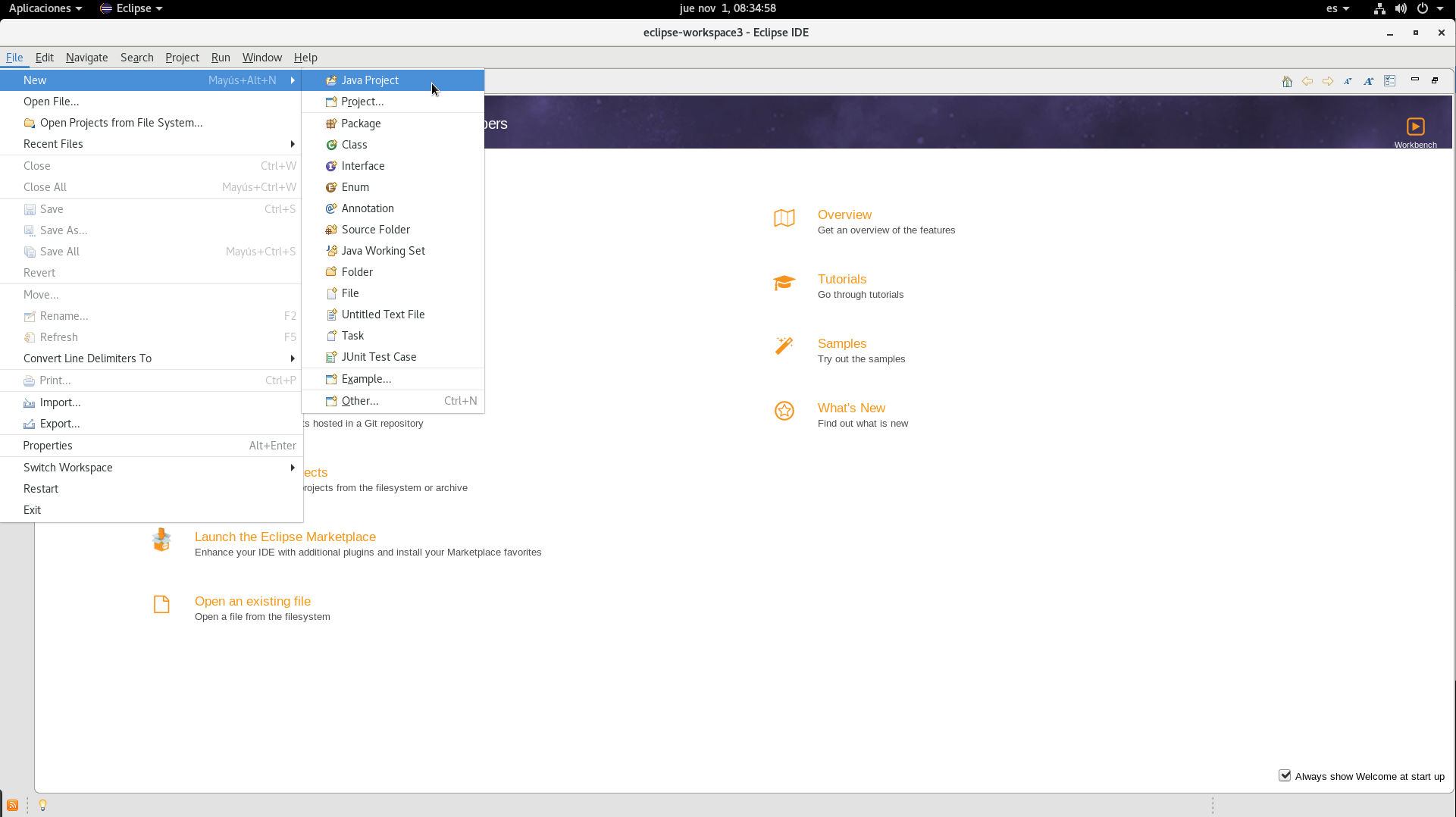
Figura 8. Crear un nuevo proyecto
2) Se despliega una ventana donde indicaremos el nombre del proyecto en la sección project name, luego de ingresar el nombre del proyecto, hacer clic en el botón Finish (ver figura 9)
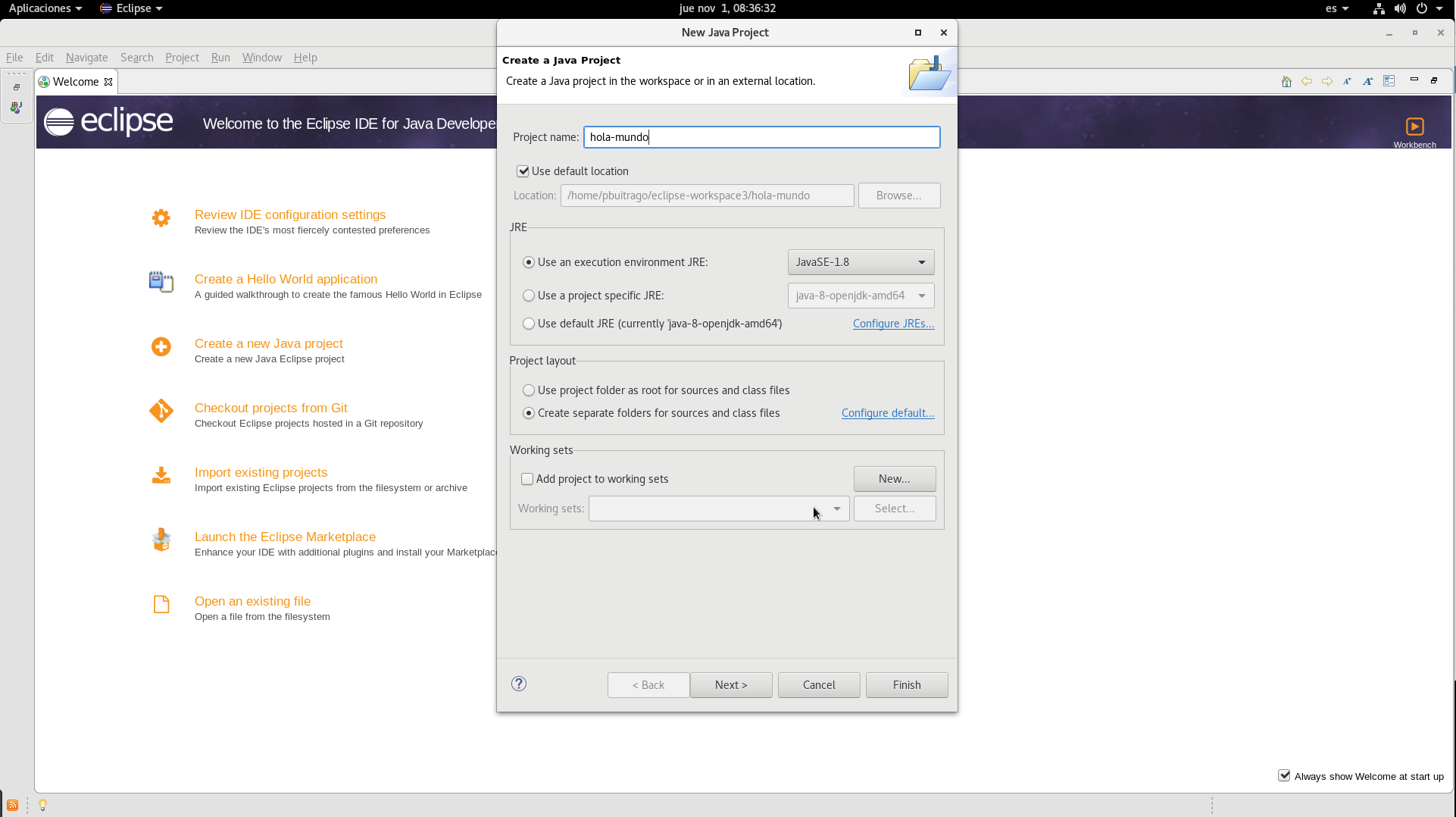
Figura 9. Nombre del proyecto
3) Ya creado el proyecto hola-mundo se procede acceder al área de trabajo haciendo clic en el botón Restore ubicado en la esquina superior izquierda (ver figura 10)
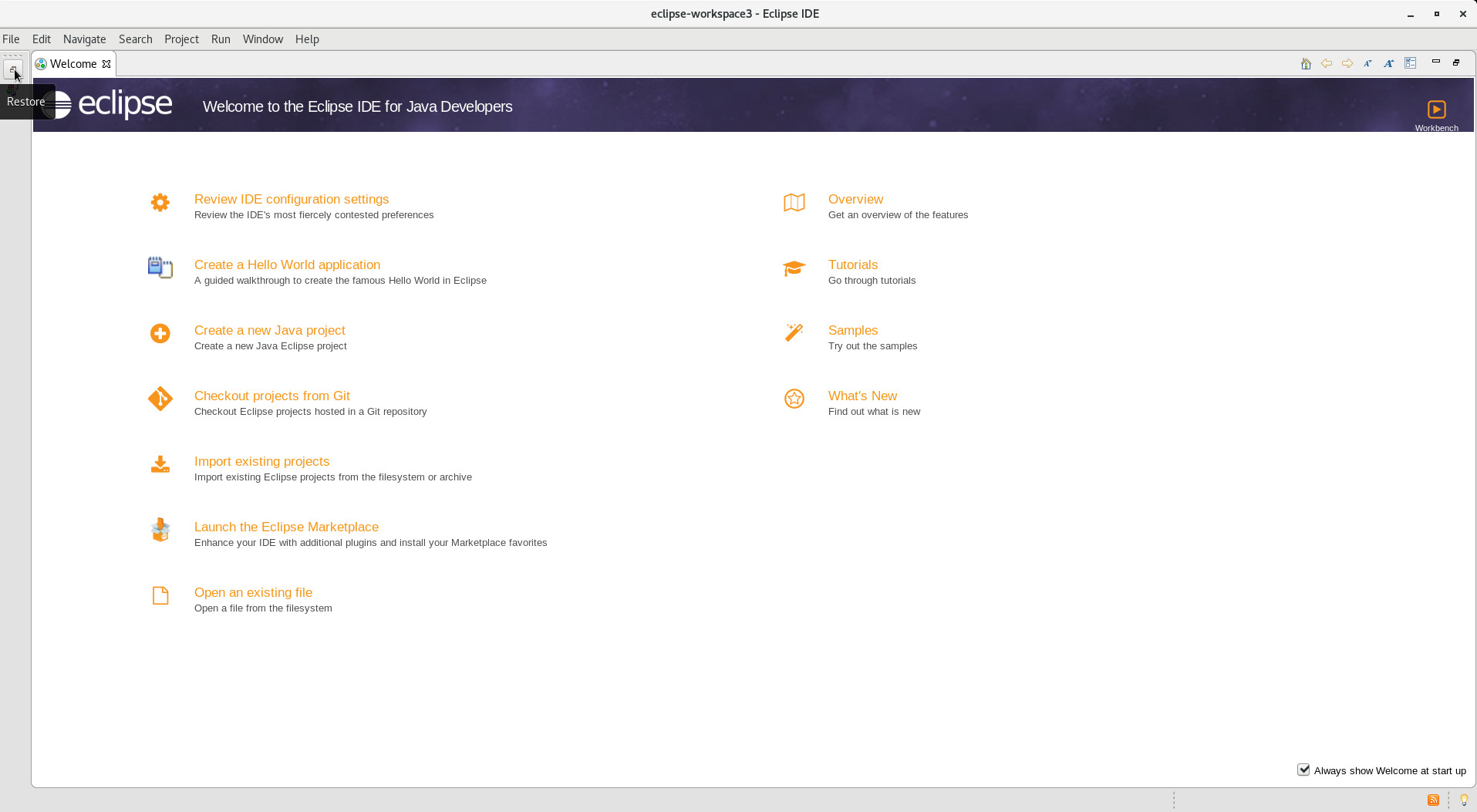
Figura 10. Acceder área de trabajo
4) Ya en el área de trabajo podemos observar en la sección del lado izquierdo una carpeta con el nombre del proyecto (ver figura 11)
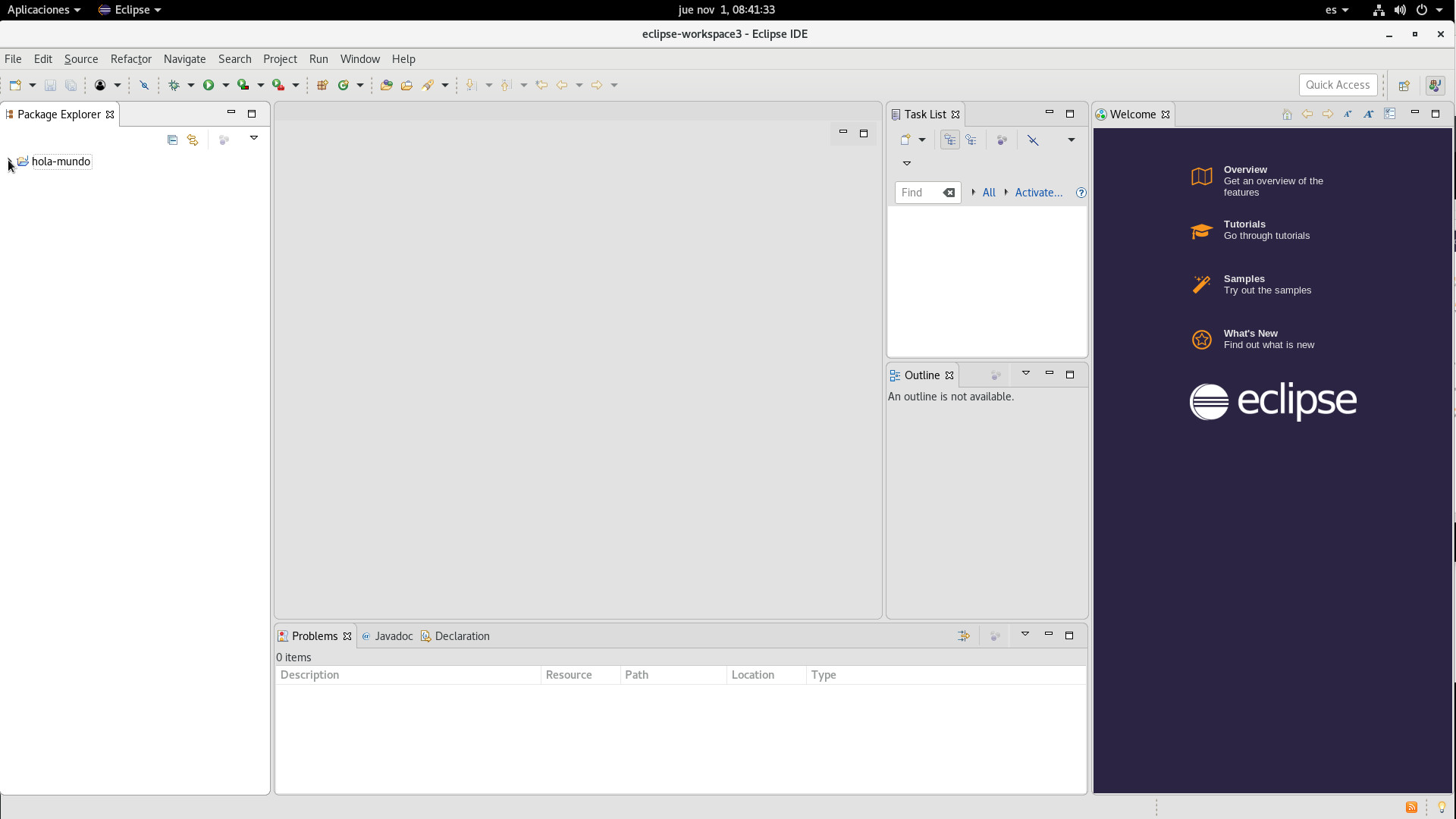
Figura 11. Área de trabajo
5) Para trabajar en el nuevo proyecto es necesario crear una clase donde se va codificar el Hola Mundo para eso procedemos a desplegar la carpeta hola-mundo y en el subdirectorio src hacemos clic con el botón derecho y nos ubicamos en New -> Class (ver figura 12)
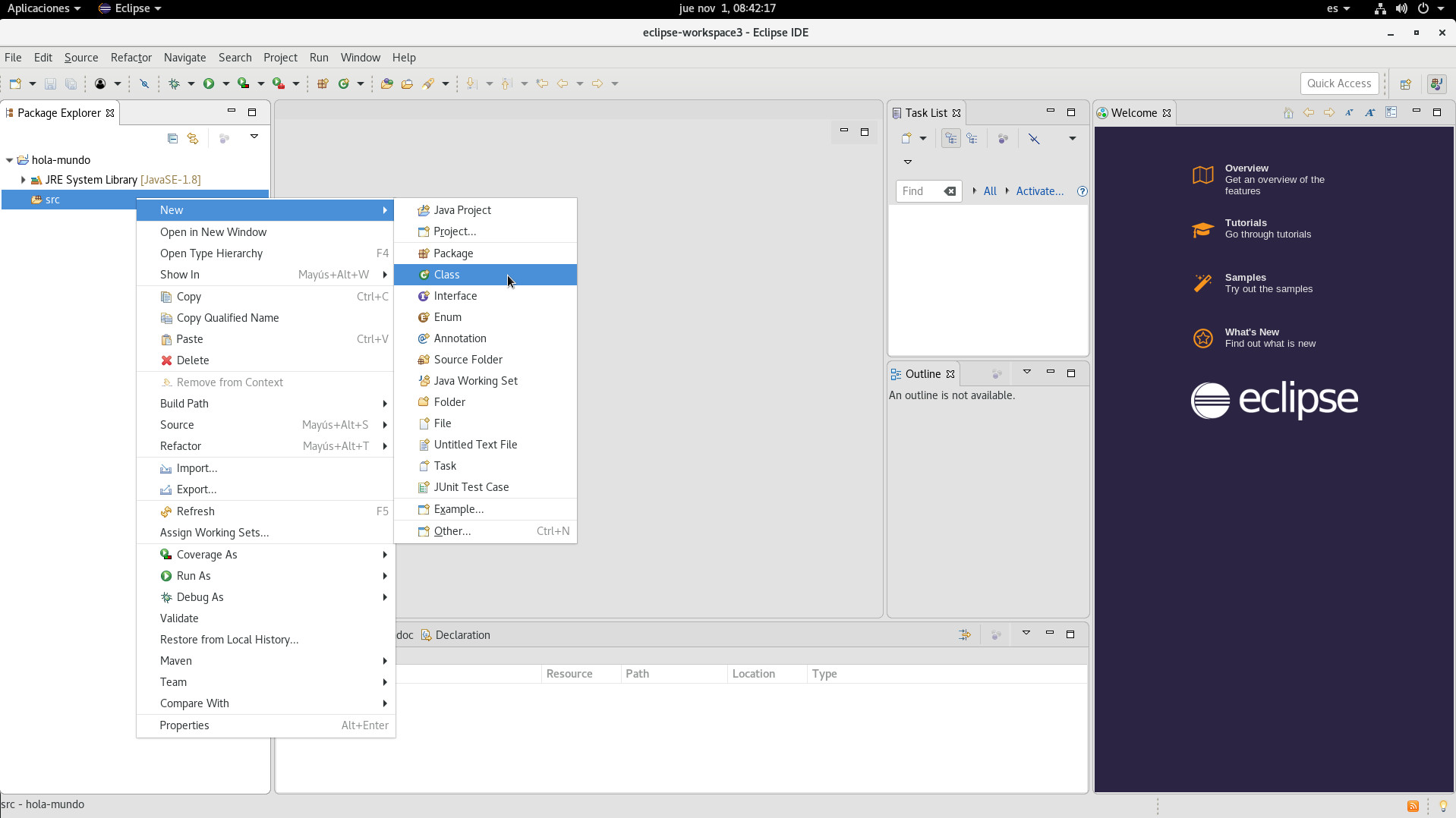
Figura 12. Crear nueva clase
6) Se despliega una ventana para introducir el nombre de la clase en la sección Name: y finalmente de presiona el botón Finish (ver figura 13)
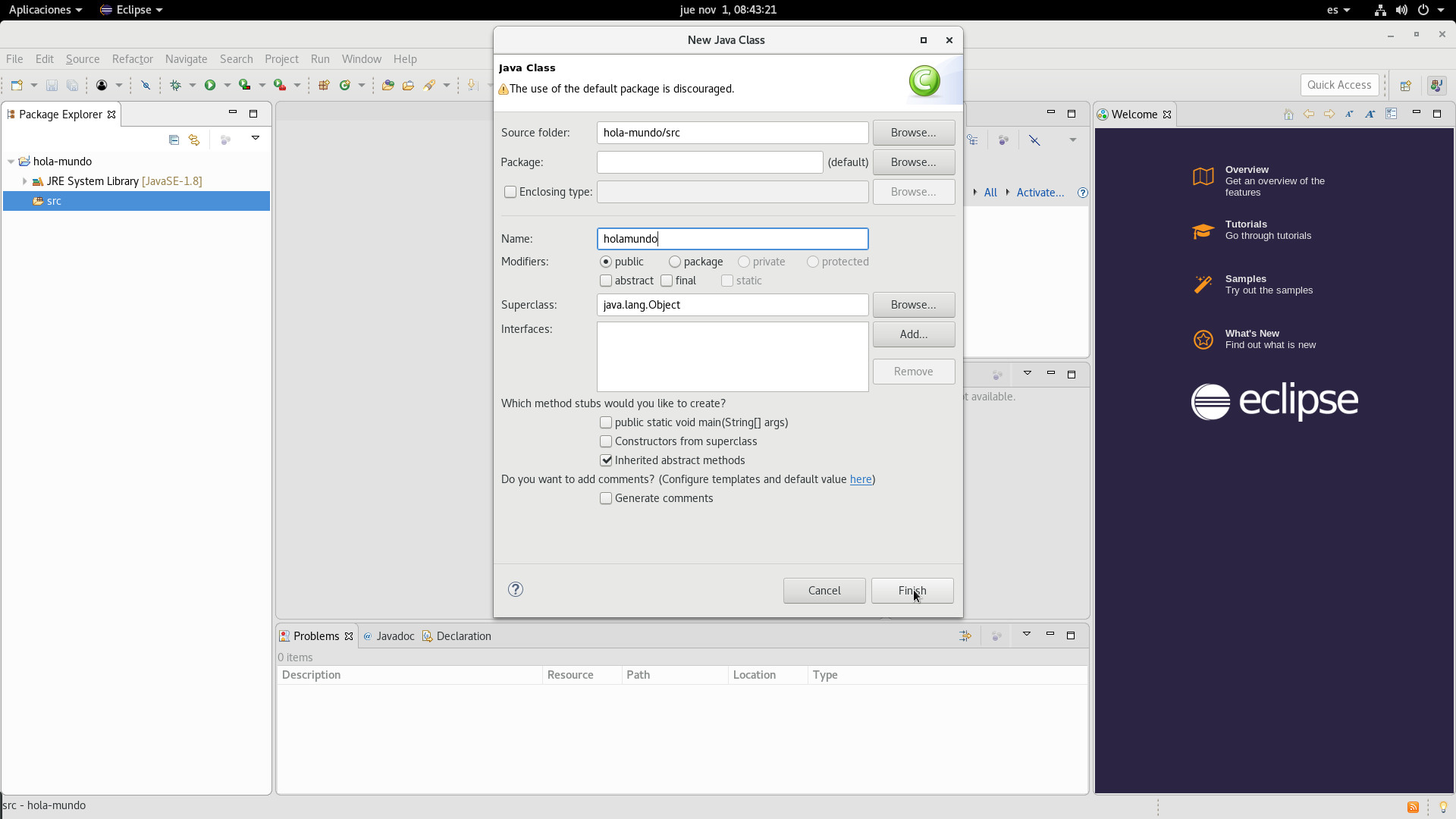
Figura 13. Creación de la clase holamundo
7) El sistema dispone del espacio para ingresar el código de la clase holamundo (ver figura 14)
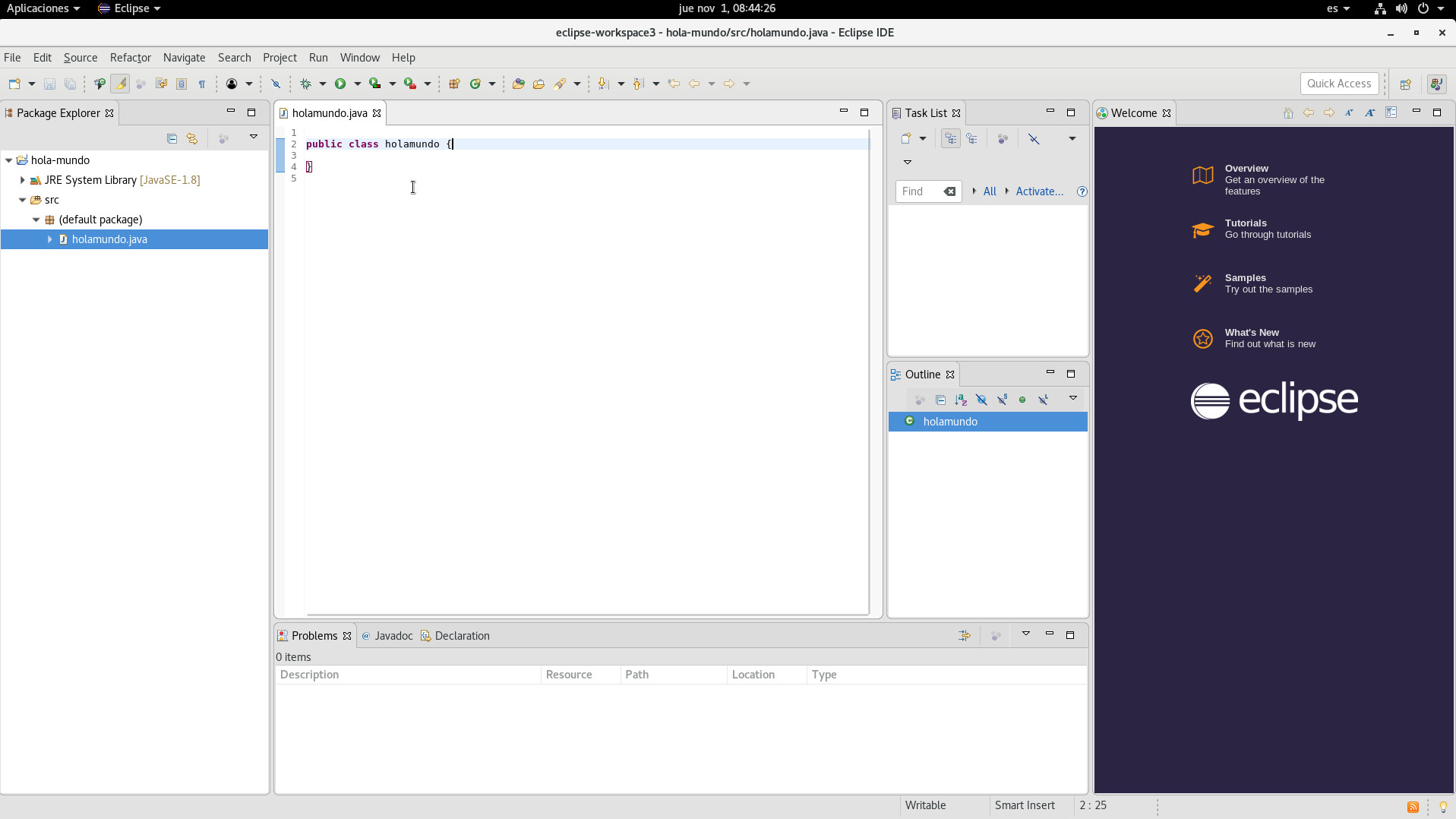
Figura 14. Espacio de trabajo
8) Dentro de la clase public class holamundo se coloca la función principal que manda a imprimir el Hola Mundo
public class holamundo {
public static void main(String[] args) {
System.out.println("Hola Mundo");
}
}
(ver figura 15)
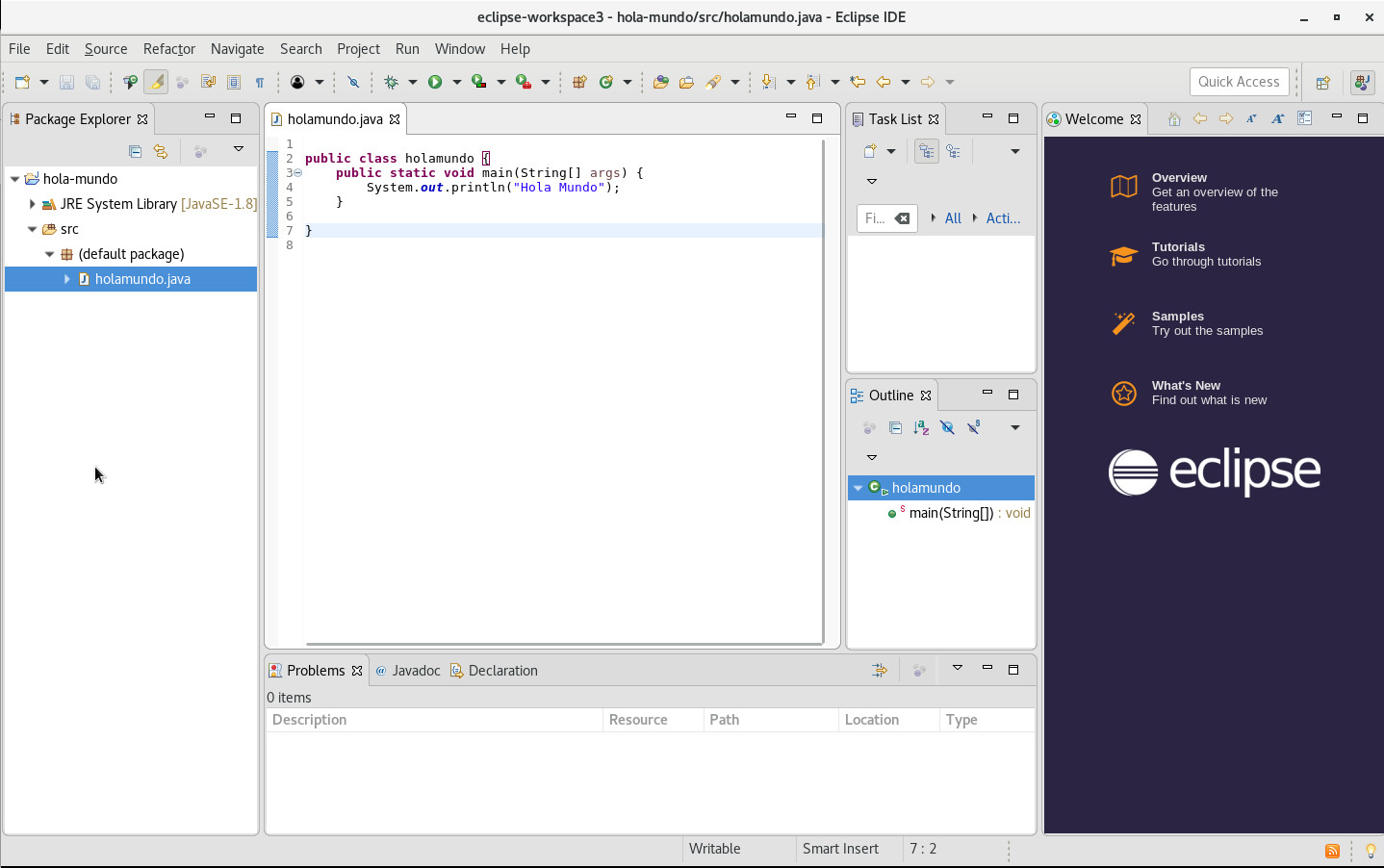
Figura 15. Código de la clase holamundo
9) Una ves guardado el código (Ctrl S o hacer clic en botón File -> Save), se procede a compilar el programa, para eso debemos hacer clic en el botón play de color verde que está en la parte superior de la ventana (ver figura 16)
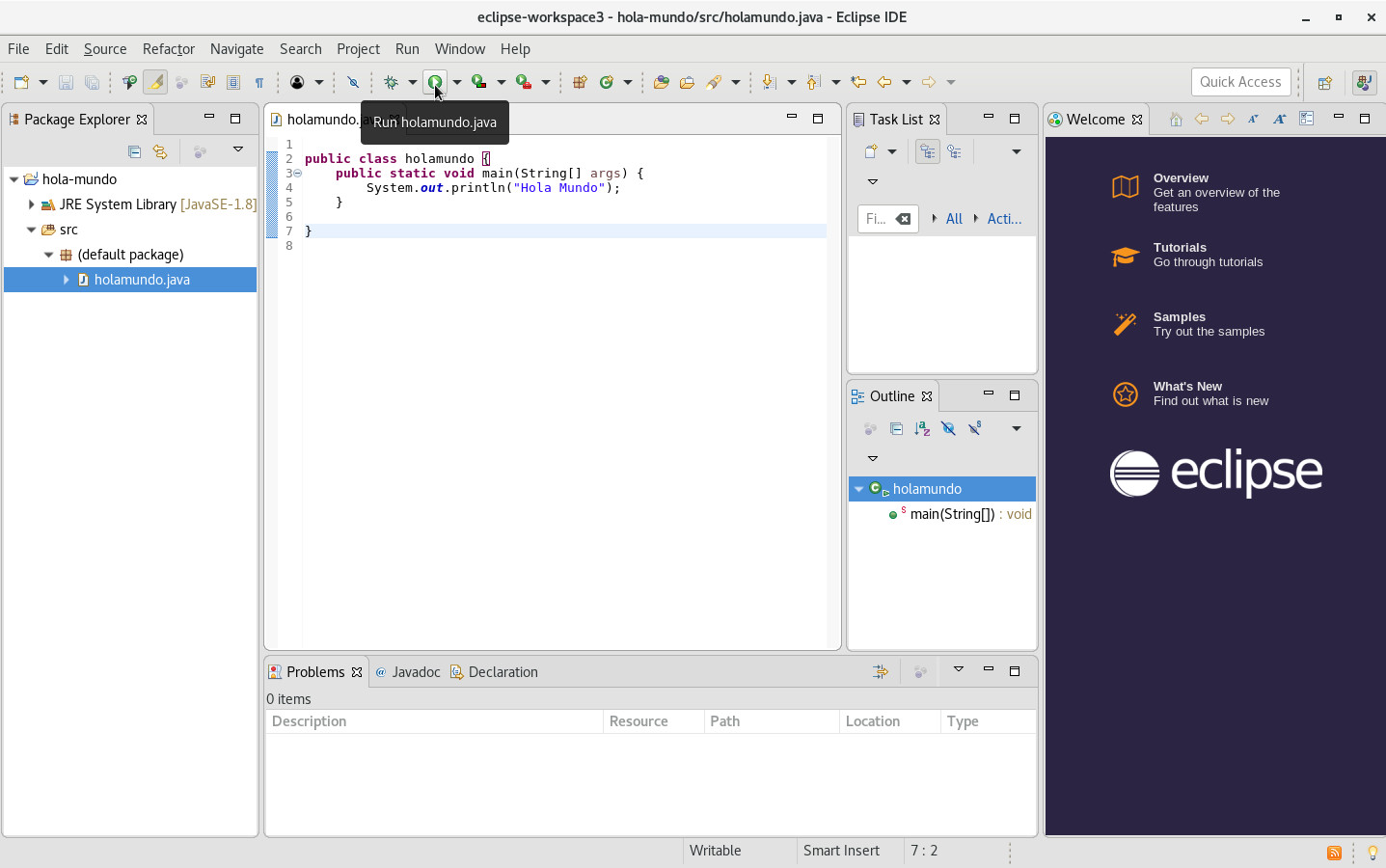
Figura 16. Botón para ejecutar programa
10) El resultado de la ejecución del código se presenta en la pestaña inferior Console donde podemos ver que se imprimio el Hola Mundo (ver figura 17).

Figura 17. Salida de la ejecución del programa
Attachments (17)
-
Instalacion-Eclipse-seleccion-de-opcion.png
(102.4 KB) -
added by pbuitrago 6 years ago.
Instalacion-eclipse-selepcion-opciones
-
Eclipse-seleccion-directorio.png
(39.3 KB) -
added by pbuitrago 6 years ago.
seleccion-de-directorio
-
Eclipse-proceso-de-instalacion.png
(42.2 KB) -
added by pbuitrago 6 years ago.
Eclipse-proceso-de-instalacion
-
eclipse-paso-3-seleccion-de-certificado.png
(36.3 KB) -
added by pbuitrago 6 years ago.
Eclipse-seleccion-del-certificado
-
Eclipse-terminado-instalacion.png
(44.2 KB) -
added by pbuitrago 6 years ago.
Eclipse-terminar-instalacion
- seleccion-del-directorio-de-trabajo.png (23.1 KB) - added by pbuitrago 6 years ago.
- pantalla-principal-eclipse.png (126.0 KB) - added by pbuitrago 6 years ago.
- Eclipse-new-project-hello-world-s.png (170.6 KB) - added by pbuitrago 6 years ago.
- eclipse-nombre-proyecto-s.png (186.3 KB) - added by pbuitrago 6 years ago.
- eclipse-ir-area-de-trabajo-s.jpg (141.0 KB) - added by pbuitrago 6 years ago.
- Eclipse-crear-clase.jpg (182.5 KB) - added by pbuitrago 6 years ago.
- Eclipse-crear-clase-holamundo.jpg (181.2 KB) - added by pbuitrago 6 years ago.
- Eclipse-area-de-trabajo-clase-holamundo.jpg (154.5 KB) - added by pbuitrago 6 years ago.
- Eclipse-area-de-trabajo.jpg (126.6 KB) - added by pbuitrago 6 years ago.
- Eclipse-codigo-hola-mundo.jpg (139.0 KB) - added by pbuitrago 6 years ago.
- Eclipse-ejecutar-programa.jpg (134.8 KB) - added by pbuitrago 6 years ago.
- Eclipse-salida-de-programa.jpg (143.5 KB) - added by pbuitrago 6 years ago.
Download all attachments as: .zip