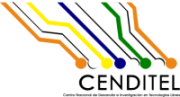Changes between Version 15 and Version 16 of ide_ejecutra_java
- Timestamp:
- Dec 3, 2018, 12:23:25 PM (5 years ago)
Legend:
- Unmodified
- Added
- Removed
- Modified
-
ide_ejecutra_java
v15 v16 116 116 [[BR]] 117 117 118 Cada ves que se quiere ejecutar el IDE Eclipse se debe acceder al directorio del área de trabajo y hacer clip o ejecutar el archivo ''eclipse''. 119 120 Pasos para crear el primer proyecto usando el IDE Eclipse. Proyecto Hola Mundo. 121 122 1.- Para crear el proyecto hacemos clic en el botón '''''File''''' -> '''''New''''' -> '''''Java Project''''' (ver figura 8). 118 Cada vez que se quiere ejecutar el IDE Eclipse se debe acceder al directorio del área de trabajo y hacer clip o ejecutar el fichero {{{eclipse}}} con el siguiente comando. 119 120 {{{ 121 $ ./eclipse 122 }}} 123 124 [[br]] 125 126 == Crear el primer proyecto para imprimir un Hola Mundo == 127 128 '''1)''' Para crear el proyecto hacemos clic en el botón '''''File''''' -> '''''New''''' -> '''''Java Project''''' (ver figura 8). 123 129 124 130 [[Image(Eclipse-new-project-hello-world-s.png, 800px, align=center, nolink)]] … … 128 134 }}} 129 135 130 2.- Se despliega una ventana para indicar el nombre del proyecto en la sección '''''project name''''', luego de ingresar el nombre del proyecto, hacer clic en el botón '''''Finish''''' (ver figura 9) 136 [[br]] 137 138 '''2)''' Se despliega una ventana para indicar el nombre del proyecto en la sección '''''project name''''', luego de ingresar el nombre del proyecto, hacer clic en el botón '''''Finish''''' (ver figura 9) 131 139 132 140 [[Image(eclipse-nombre-proyecto-s.png, 800px, align=center, nolink)]] … … 136 144 }}} 137 145 138 3.- Ya creado el proyecto '''''Hola-mundo''''' se procede acceder al área de trabajo haciendo clic en el botón '''''Restore''''' ubicado en la esquina superior izquierda (ver figura 10) 146 [[br]] 147 148 '''3)''' Ya creado el proyecto '''''Hola-mundo''''' se procede acceder al área de trabajo haciendo clic en el botón '''''Restore''''' ubicado en la esquina superior izquierda (ver figura 10) 139 149 140 150 [[Image(eclipse-ir-area-de-trabajo-s.jpg, 800px, align=center, nolink)]] … … 144 154 }}} 145 155 146 4.- En el área de trabajo podemos observar en la venta del lado derecho una carpeta con el nombre del proyecto (ver figura 11) 156 [[br]] 157 158 '''4)''' En el área de trabajo podemos observar en la venta del lado derecho una carpeta con el nombre del proyecto (ver figura 11) 147 159 148 160 [[Image(Eclipse-area-de-trabajo.jpg, 800px, align=center, nolink)]] … … 152 164 }}} 153 165 154 5.- Para proceder hacer el proyecto es necesario crear una clase donde se va codificar el '''''Hola Mundo''''' para la misma procedemos a desplegar la carpeta '''''hola-mundo''''' y en el subdirectorio '''''src''''' hacemos clic con el botón derecho y nos ubicamos en ''''' New -> Class ''''' (ver figura 12) 155 166 [[br]] 167 168 '''5)''' Para proceder hacer el proyecto es necesario crear una clase donde se va codificar el '''''Hola Mundo''''' para la misma procedemos a desplegar la carpeta '''''hola-mundo''''' y en el subdirectorio '''''src''''' hacemos clic con el botón derecho y nos ubicamos en ''''' New -> Class ''''' (ver figura 12) 156 169 157 170 [[Image(Eclipse-crear-clase.jpg, 800px, align=center, nolink)]] … … 161 174 }}} 162 175 163 6.- Se despliega una ventana para introducir en nombre de la clase en la sección '''''Name:''''' y finalmente de presiona el botón '''''Finish''''' (ver figura 13) 176 [[br]] 177 178 '''6)''' Se despliega una ventana para introducir en nombre de la clase en la sección '''''Name:''''' y finalmente de presiona el botón '''''Finish''''' (ver figura 13) 164 179 165 180 [[Image(Eclipse-crear-clase-holamundo.jpg, 800px, align=center, nolink)]] … … 169 184 }}} 170 185 171 7.- El sistema dispone del espacio para ingresar el código de la clase '''''holamundo''''' (ver figura 14) 186 [[br]] 187 188 '''7)''' El sistema dispone del espacio para ingresar el código de la clase '''''holamundo''''' (ver figura 14) 172 189 173 190 [[Image(Eclipse-area-de-trabajo-clase-holamundo.jpg, 800px, align=center, nolink)]] … … 177 194 }}} 178 195 179 8.- Dentro de la clase '''''public class holamundo''''' se coloca la función principal que manda a imprimir el '''''Hola Mundo''''' 196 [[br]] 197 198 '''8)''' Dentro de la clase '''''public class holamundo''''' se coloca la función principal que manda a imprimir el '''''Hola Mundo''''' 180 199 181 200 {{{ … … 195 214 }}} 196 215 197 9.- Una ves guardado el código (Ctrl S o hacer clic en botón File -> Save), se procede a compilar el programa, para la misma se debe hacer clic en el botón play de color verde para superior de la ventana (ver figura 16) 216 [[br]] 217 218 '''9)''' Una ves guardado el código (Ctrl S o hacer clic en botón File -> Save), se procede a compilar el programa, para la misma se debe hacer clic en el botón play de color verde para superior de la ventana (ver figura 16) 198 219 199 220 [[Image(Eclipse-ejecutar-programa.jpg, 800px, align=center, nolink)]] … … 203 224 }}} 204 225 205 206 10.- el resultado de la ejecución del código se presenta en la ventana inferior indicando el resulta de la ejecución. (ver figura 17) 226 [[br]] 227 228 '''10)''' El resultado de la ejecución del código se presenta en la ventana inferior indicando el resulta de la ejecución. (ver figura 17) 207 229 208 230 [[Image(Eclipse-salida-de-programa.jpg, 800px, align=center, nolink)]]