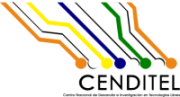| 115 | | Cada ves que se quiere ejecutar el IDE Eclipse se debe acceder al directorio del área de trabajo y hacer clip o ejecutar el archivo ''eclipse'' |
| | 115 | Cada ves que se quiere ejecutar el IDE Eclipse se debe acceder al directorio del área de trabajo y hacer clip o ejecutar el archivo ''eclipse''. |
| | 116 | |
| | 117 | Pasos para crear el primer proyecto usando el IDE Eclipse. Proyecto Hola Mundo. |
| | 118 | |
| | 119 | 1.- Para crear el proyecto hacemos clic en el botón '''''File''''' -> '''''New''''' -> '''''Java Project''''' (ver figura 8). |
| | 120 | |
| | 121 | [[Image(Eclipse-new-project-hello-world-s.png, 500px, align=center, nolink)]] |
| | 122 | {{{ |
| | 123 | #!html |
| | 124 | <h1 style="text-align: center; font-size: 100%">Figura 8. Crear un nuevo proyecto </h1> |
| | 125 | }}} |
| | 126 | |
| | 127 | 2.- Se despliega una ventana para indicar el nombre del proyecto en la sección '''''project name''''', luego de ingresar el nombre del proyecto, hacer clic en el botón '''''Finish''''' (ver figura 9) |
| | 128 | |
| | 129 | [[Image(eclipse-nombre-proyecto-s.png, 500px, align=center, nolink)]] |
| | 130 | {{{ |
| | 131 | #!html |
| | 132 | <h1 style="text-align: center; font-size: 100%">Figura 9. Nombre del proyecto </h1> |
| | 133 | }}} |
| | 134 | |
| | 135 | 3.- Ya creado el proyecto '''''Hola-mundo''''' se procede acceder al área de trabajo haciendo clic en el botón '''''Restore''''' ubicado en la esquina superior izquierda (ver figura 10) |
| | 136 | |
| | 137 | [[Image(eclipse-ir-area-de-trabajo-s.jpg, 500px, align=center, nolink)]] |
| | 138 | {{{ |
| | 139 | #!html |
| | 140 | <h1 style="text-align: center; font-size: 100%">Figura 10. Acceder área de trabajo </h1> |
| | 141 | }}} |
| | 142 | |
| | 143 | 4.- En el área de trabajo podemos observar en la venta del lado derecho una carpeta con el nombre del proyecto (ver figura 11) |
| | 144 | [[Image(Eclipse-area-de-trabajo.jpg, 500px, align=center, nolink)]] |
| | 145 | {{{ |
| | 146 | #!html |
| | 147 | <h1 style="text-align: center; font-size: 100%">Figura 11 Área de trabajo</h1> |
| | 148 | }}} |
| | 149 | |
| | 150 | 5.- Para proceder hacer el proyecto es necesario crear una clase donde se va codificar el '''''Hola Mundo''''' para la misma procedemos a desplegar la carpeta '''''hola-mundo''''' y en el subdirectorio '''''src''''' hacemos clic con el botón derecho y nos ubicamos en ''''' New -> Class ''''' (ver figura 12) |
| | 151 | |
| | 152 | |
| | 153 | [[Image(Eclipse-crear-clase.jpg, 500px, align=center, nolink)]] |
| | 154 | {{{ |
| | 155 | #!html |
| | 156 | <h1 style="text-align: center; font-size: 100%">Figura 12. Crear nueva clase</h1> |
| | 157 | }}} |
| | 158 | |
| | 159 | 6.- Se despliega una ventana para introducir en nombre de la clase en la sección '''''Name:''''' y finalmente de presiona el botón '''''Finish''''' (ver figura 13) |
| | 160 | |
| | 161 | [[Image(Eclipse-crear-clase-holamundo.jpg, 500px, align=center, nolink)]] |
| | 162 | {{{ |
| | 163 | #!html |
| | 164 | <h1 style="text-align: center; font-size: 100%">Figura 13. Creación de la clase holamundo </h1> |
| | 165 | }}} |
| | 166 | |
| | 167 | 7.- El sistema dispone del espacio para ingresar el codigo de la clase '''''holamundo''''' (ver figura 14) |
| | 168 | |
| | 169 | [[Image(Eclipse-area-de-trabajo-clase-holamundo.jpg, 500px, align=center, nolink)]] |
| | 170 | {{{ |
| | 171 | #!html |
| | 172 | <h1 style="text-align: center; font-size: 100%">Figura </h1> |
| | 173 | }}} |
| | 174 | |
| | 175 | |