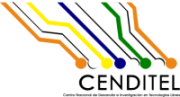Changes between Version 9 and Version 10 of ide_ejecutra_java
- Timestamp:
- Oct 31, 2018, 9:49:23 AM (6 years ago)
Legend:
- Unmodified
- Added
- Removed
- Modified
-
ide_ejecutra_java
v9 v10 7 7 [[br]] 8 8 9 == Descarga e instalación del IDE Eclipse==9 == ¿Qué es Eclipse? == 10 10 11 11 Eclipse es el Ambiente de Desarrollo Integrado (o IDE por sus siglas en inglés) compuesto por un conjunto de herramientas de programación para el desarrollo de aplicaciones en diferentes lenguaje de programación, especialmente el lenguaje de Java. 12 12 13 '''Pasos para descargar e instalar el IDE Eclipse''' 13 [[br]] 14 14 15 1.- Descargar el paquete desde el siguiente link [https://www.eclipse.org/downloads/download.php?file=/oomph/epp/2018-09/R/eclipse-inst-linux64.tar.gz] -> (Version: 2018-09 (4.9.0)) 15 == Descarga e instalación del IDE Eclipse == 16 16 17 2.- Luego de haber descargado el archivo comprimido (''elipse-inst-linux-64.tar.gz'') se descomprime el archivo y se accede hasta el directorio ''/eclipse-inst-linux64/eclipse-installer/'' 17 '''1)''' Descargar el paquete desde el siguiente link [https://www.eclipse.org/downloads/download.php?file=/oomph/epp/2018-09/R/eclipse-inst-linux64.tar.gz] -> (Version: 2018-09 (4.9.0)) 18 18 19 3.- Se comprueba que exista el archivo ejecutable ''eclipse-inst'' se da doble clip al mismo o por consola se ejecuta el archivo como usuario normal ''$./eclipse-inst'' 19 [[br]] 20 20 21 4.- Se despliega una ventana donde muestra una serie de opciones de instalación (ver imagen 1). 21 '''2)''' Luego de haber descargado el archivo comprimido (''elipse-inst-linux-64.tar.gz'') descomprimimos el fichero con: 22 23 {{{ 24 $ tar -xzvf eclipse-inst-linux64.tar.gz 25 }}} 26 27 Lo cual nos dejará el directorio '''eclipse-installer''' 28 29 [[br]] 30 31 '''3)''' Se comprueba dentro del directorio '''eclipse-installer''' que exista el archivo ejecutable '''eclipse-inst''', luego damos doble clip al mismo o por la consola de comandos ejecutamos: 32 33 {{{ 34 $./eclipse-inst 35 }}} 36 37 [[br]] 38 39 '''4)''' Se despliega una ventana donde muestra una serie de opciones de instalación (ver imagen 1). 22 40 [[Image(Instalacion-Eclipse-seleccion-de-opcion.png, 500px, align=center, nolink)]] 23 41 {{{ … … 27 45 [[BR]] 28 46 29 5.- Se selecciona la primero opción (Elipse IDE Java Developers) haciendo clic sobre la opción 47 [[br]] 48 49 '''5)''' Se selecciona la primero opción (Elipse IDE Java Developers) haciendo clic sobre la opción 50 51 [[br]] 30 52 31 6.-Se despliegue una ventana para indicar el directorio donde se va guardar los archivos necesarios para ejecución del IDE eclipse (ver figura 2), se indica el directorio y se presiona el botón ''Install''53 '''6)''' Se despliegue una ventana para indicar el directorio donde se va guardar los archivos necesarios para ejecución del IDE eclipse (ver figura 2), se indica el directorio y se presiona el botón ''Install'' 32 54 [[Image(Eclipse-seleccion-directorio.png, 500px, align=center, nolink)]] 33 55 {{{ … … 35 57 <h1 style="text-align: center; font-size: 100%">Figura 2. Selección de la opción Elipse IDE Java Developers</h1> 36 58 }}} 59 37 60 [[BR]] 38 61 39 7.-Comienza el proceso de instalación (ver figura 3 )62 '''7)''' Comienza el proceso de instalación (ver figura 3 ) 40 63 [[Image(Eclipse-proceso-de-instalacion.png, 500px, align=center, nolink)]] 41 64 {{{ … … 43 66 <h1 style="text-align: center; font-size: 100%">Figura 3. Proceso de instalación</h1> 44 67 }}} 68 45 69 [[BR]] 46 70 47 48 8.- Luego se despliega una ventana donde se pregunta si confia en los certificados y se debe seleccionar todos (ver figura 4) y dar clic en el botón ''Accept selected'' 71 '''8)''' Luego se despliega una ventana donde se pregunta si confia en los certificados y se debe seleccionar todos (ver figura 4) y dar clic en el botón ''Accept selected'' 49 72 [[Image(eclipse-paso-3-seleccion-de-certificado.png, 500px, align=center, nolink)]] 50 73 {{{ … … 52 75 <h1 style="text-align: center; font-size: 100%">Figura 4. Selección de los certificados</h1> 53 76 }}} 77 54 78 [[BR]] 55 79 56 9.-Una ves terminado la instalación (ver figura 5) se hace clic en el botón ''LAUNCH''80 '''9)''' Una ves terminado la instalación (ver figura 5) se hace clic en el botón ''LAUNCH'' 57 81 [[Image(Eclipse-terminado-instalacion.png, 500px, align=center, nolink)]] 58 82 {{{ … … 60 84 <h1 style="text-align: center; font-size: 100%">Figura 5. Instalación completada</h1> 61 85 }}} 86 62 87 [[BR]] 63 88 64 10.-Comienza el proceso de cargar el IDE Eclipse y despliega una ventana para indicar la dirección del área de trabajo (ver figura 6)89 '''10)''' Comienza el proceso de cargar el IDE Eclipse y despliega una ventana para indicar la dirección del área de trabajo (ver figura 6) 65 90 66 91 [[Image(seleccion-del-directorio-de-trabajo.png, 500px, align=center, nolink)]] … … 69 94 <h1 style="text-align: center; font-size: 100%">Figura 6. Instalación completada</h1> 70 95 }}} 96 71 97 [[BR]] 72 98 73 11.-Finalmente entramos a la ventana principal de Eclipse (ver figura 7)99 '''11)''' Finalmente entramos a la ventana principal de Eclipse (ver figura 7) 74 100 [[Image(pantalla-principal-eclipse.png, 500px, align=center, nolink)]] 75 101 {{{ … … 77 103 <h1 style="text-align: center; font-size: 100%">Figura 7. Instalación completada</h1> 78 104 }}} 105 79 106 [[BR]] 80 107