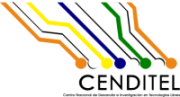Changes between Version 5 and Version 6 of ins_tomcat_servidor_ssl
- Timestamp:
- Feb 13, 2019, 9:02:47 AM (5 years ago)
Legend:
- Unmodified
- Added
- Removed
- Modified
-
ins_tomcat_servidor_ssl
v5 v6 98 98 {{{ 99 99 #!html 100 <h1 style="text-align: center; font-size: 100%">Figura 1. Interfaz gráfica autenticación para acceder a Manager App</h1>100 <h1 style="text-align: center; font-size: 100%">Figura 2. Interfaz gráfica autenticación para acceder a Server Status </h1> 101 101 }}} 102 102 … … 106 106 {{{ 107 107 #!html 108 <h1 style="text-align: center; font-size: 100%">Figura 1. Interfaz gráfica del Manager App</h1>108 <h1 style="text-align: center; font-size: 100%">Figura 3. Interfaz gráfica del Server Status </h1> 109 109 }}} 110 110 … … 117 117 118 118 119 para poder subir un .war se puede hacer desde esta interfaz, cargando el archivo .war o también se puede realizar desde una consola y moviendo el archivo .war al directorio $CATALINA_HOME/webapps/119 Para subir un .war al servidor se puede realizar de dos maneras. 120 120 121 1.- Se puede realizar desde un terminal y accediendo al directorio $CATALINA_HOME/webapps/ 122 para este paso se descargar el archivo Murachi.war al HOME del servidor y luego se mueve el archivo al directorio $CATALINA_HOME/webapps/ 123 124 {{{ 125 $HOME# mv Murachi.war $CATALINA_HOME/webapps/ 126 }}} 127 128 2.- Usando la interfaz gráfica del servidor Tomcat sección '''Manager App''' o desde la sección '''Server Status''' (ver figura 3) hacer clic en la sección '''Listar Aplicaciones''' y bajar hasta la sección '''Archivo WAR a desplegar''' (ver figura 4) 129 130 [[Image(Tomcat-seccion-desplegar-war.png, 800px, align=center, nolink)]] 131 {{{ 132 #!html 133 <h1 style="text-align: center; font-size: 100%">Figura 4. Sección Archivo WAR a desplegar </h1> 134 }}} 135 136 hacemos clic en el botón '''Seleccionar archivo''' luego de seleccionar el archivo Murachi.war hacemos clic en el botón '''Desplegar''' (ver figura 5) 137 138 [[Image(Tomcat-desplegar-archivo-Murachi-war.png, 800px, align=center, nolink)]] 139 {{{ 140 #!html 141 <h1 style="text-align: center; font-size: 100%">Figura 5. Selección del archivo Murachi.war a desplegar </h1> 142 }}} 143 144 Una ves cargado y desplegado en archivo Murachi.war podemos observar en la sección '''Aplicaciones''' donde se visualizan las aplicaciones que estan contenida en el servidor Tomcat que ya aparece la aplicación Murachi (ver figura 6) 145 146 [[Image(Tomcat-lista-de-aplicacione-Murachi.png, 800px, align=center, nolink)]] 147 {{{ 148 #!html 149 <h1 style="text-align: center; font-size: 100%">Figura 6. Sección Aplicaciones - lista de aplicaciones en Tomcat </h1> 150 }}} 121 151 122 152 Para poder correr el servicio de Murachí vamos a requerir instalar y configurar un certificado SSL en el servidor tomcat ya que el servicio de murachi requiere el uso del protocolo HTPPS … … 124 154 Para la misma vamos a mostrar los pasos para realizar la instalación y configuración del certificado: 125 155 156 == Instalación y configuración de un certificado digital al servidor Tomcat (ssl) == 157 158 ---- 126 159 127 160 fuente de: https://unpocodejava.com/2016/04/29/como-crear-un-certificado-autofirmado-para-tomcat-y-nginx/