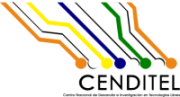Changes between Version 13 and Version 14 of ins_tomcat_servidor_ssl
- Timestamp:
- Feb 25, 2019, 12:53:24 PM (5 years ago)
Legend:
- Unmodified
- Added
- Removed
- Modified
-
ins_tomcat_servidor_ssl
v13 v14 1 2 == '''Instalación del servidor Apache Tomcat 7 en un servidor de prueba (Debian 9) e instalar y configurar un certificado ssl (https://)''' == 1 [https://tibisay.cenditel.gob.ve/murachi/wiki Inicio] > [https://tibisay.cenditel.gob.ve/murachi/wiki/actividades_2019 Actividades en el 2019] > [https://tibisay.cenditel.gob.ve/murachi/wiki/ins_tomcat_servidor_ssl - Instalación de Murachí - Entorno de Pruebas] 3 2 4 3 ---- 5 4 5 = Instalación y configuración de Murachí con Apache Tomcat 7 (SSL) en Entornos de Pruebas = 6 [[BR]] 7 8 == 1. Requerimientos == 9 10 * Debian 9 11 * Apache Tomcat 7.0.92 12 13 6 14 '''Notas:''' 7 * Este manual fue probado en GNU/Linux Debian 9 Stretch de 64bits8 15 * Usaremos $ para describir los comandos que se usaran con usuario regular. 9 16 * Usaremos # para describir los comandos que se usaran con superusuario. 10 11 '''Instalación del servidor Apache Tomcat 7 en un servidor de prueba (Debian 9)''' 12 13 1.- Se procede a descargar el servidor Apache Tomcat desde https://tomcat.apache.org/download-70.cgi. Entre los paquetes que se encuentra, para este manual de descargo https://www-us.apache.org/dist/tomcat/tomcat-7/v7.0.92/bin/apache-tomcat-7.0.92.tar.gz. También lo puede descargar desde el siguiente enlace https://tibisay.cenditel.gob.ve/murachi/raw-attachment/wiki/ins_tomcat_ide_eclipse/apache-tomcat-7.0.92.tar.gz 14 15 2.- Una ves descargado el archivo apache-tomcat-7.0.92.tar.gz se procedió a mover dicho archivo al directorio ''/var/lib/'' 16 17 {{{ 18 #mv apache-tomcat-7.0.92.tar.gz /var/lib/ 19 }}} 20 21 3.- Se procede a descomprimir el archivo y cambiar el nombre del directorio a ''tomcat7'' 17 [[BR]] 18 19 == 2. Instalación de Apache Tomcat 7 == 20 21 1. Descargar el servidor Apache Tomcat desde https://tomcat.apache.org/download-70.cgi. Para el presente manual se descargó https://www-us.apache.org/dist/tomcat/tomcat-7/v7.0.92/bin/apache-tomcat-7.0.92.tar.gz. También se puede descargar desde el siguiente enlace https://tibisay.cenditel.gob.ve/murachi/raw-attachment/wiki/ins_tomcat_ide_eclipse/apache-tomcat-7.0.92.tar.gz 22 23 2. Una ves descargado el archivo apache-tomcat-7.0.92.tar.gz se debe mover el mismo al directorio ''/var/lib/'' 24 25 {{{ 26 # mv apache-tomcat-7.0.92.tar.gz /var/lib/ 27 }}} 28 29 3. Descomprimir el archivo y cambiar el nombre del directorio a ''tomcat7'' 22 30 23 31 {{{ … … 28 36 Entonces /var/lib/tomcat7 -> están los fuentes del servidor 29 37 30 Estructura de directorios 31 La jerarquía de directorios de instalación de Tomcat incluye: 38 ''Estructura de directorios''. La jerarquía de directorios de instalación de Tomcat incluye: 32 39 33 40 * bin - arranque, cierre, y otros scripts y ejecutables. … … 40 47 * work - almacenamiento temporal de ficheros y directorios. 41 48 42 4.- Para correr el Tomcat procede acceder hasta el directorio /var/lib/tomcat7/bin/ y ejecutar el archivo catalina.sh 43 44 {{{ 49 4. Para correr el Tomcat acceder hasta el directorio ''/var/lib/tomcat7/bin/'' y ejecutar el archivo catalina.sh 50 51 {{{ 52 # cd /var/lib/tomcat7/bin/ 53 45 54 root@debian9:/var/lib/tomcat7/bin# ./catalina.sh start 46 55 Using CATALINA_BASE: /var/lib/tomcat7 … … 52 61 }}} 53 62 54 5.- y Finalmente se levanta el navegador de su preferencia y coloca la ruta '''''http://localhost:8080''''' 55 (ver figura 1) 63 5. Finalmente se levanta el navegador de su preferencia y coloca la ruta '''''http://localhost:8080''''' (ver figura 1) 56 64 57 65 [[Image(tomcat7-localhost.png, 800px, align=center, nolink)]] … … 77 85 78 86 79 Para nuestro caso solo vamos a utilizar o definir los roles '''manager-gui''' y '''manager-status''' y para la misma procedemos agregar dentro del archivo '''tomcat-user.xml''' 80 81 {{{ 82 /var/lib/tomcat7# vim tomcat-user.xml 87 Para nuestro caso solo vamos a utilizar o definir los roles '''manager-gui''' y '''manager-status''' 88 89 6. Agregar dentro del archivo los permisos de usuarios para el Tomcat '''tomcat-user.xml''' 90 91 {{{ 92 # cd $CATALINA_HOME/conf 93 # vim tomcat-user.xml 83 94 }}} 84 95 … … 93 104 }}} 94 105 95 Guardamos, reiniciamos el servidor tomcat 7. (lo paramos -> ./catalina.sh stop e iniciamos de nuevo -> ./catalina.sh start ) 106 7. Guardar los cambios y reiniciar el servicio tomcat 7. 96 107 97 108 {{{ … … 113 124 }}} 114 125 115 finalmente procedemos a probar los roles en la pagina http//localhost:8080 haciendo clic en el botón "Manager App" 126 8- Finalmente se prueba los roles creados en la pagina ''http//localhost:8080'' haciendo clic en el botón ''Manager App'' 116 127 117 128 [[Image(tomcat-localhost-acceso-autenticacion-manager-app.png, 800px, align=center, nolink)]] … … 121 132 }}} 122 133 123 Introducimosel usuario y contraseña asignada en el archivo '''tomcat-user.xml'''134 9. Se introduce el usuario y contraseña asignada en el archivo '''tomcat-user.xml''' 124 135 125 136 [[Image(tomcat-localhost-seccion-manager-s.png, 800px, align=center, nolink)]] … … 137 148 138 149 139 == '''Para subir un .war al servidor se puede realizar de dos maneras. ''' == 140 141 1.- Se puede realizar desde un terminal y accediendo al directorio $CATALINA_HOME/webapps/ 142 para este paso se descargar el archivo Murachi.war al HOME del servidor y luego se mueve el archivo al directorio $CATALINA_HOME/webapps/ 143 144 {{{ 145 $HOME# mv Murachi.war $CATALINA_HOME/webapps/ 150 == 3. Implementación del servicio Murachí (.war) == 151 152 === 3.1 Cargar archivo .war === 153 154 Para cargar un archivo .war en Tomcat se puede realizar de dos maneras: 155 156 1. Desde un terminal: [[BR]]1.1. Descargar el archivo Murachi.war al ''HOME''. [[BR]] 1.2. Luego se mueve el archivo al directorio ''$CATALINA_HOME/webapps/'' 157 158 {{{ 159 # mv Murachi.war $CATALINA_HOME/webapps/ 146 160 }}} 147 161 148 2. - Usando la interfaz gráfica del servidor Tomcat sección '''Manager App''' o desde la sección '''Server Status''' (ver figura 3) hacer clic en la sección '''Listar Aplicaciones''' y bajar hasta la sección '''Archivo WAR a desplegar''' (ver figura 4)162 2. Usando la interfaz gráfica del servidor Tomcat: [[BR]] 2.1. Ir a la sección '''Manager App''' o desde la sección '''Server Status''' (ver figura 3). [[BR]] 2.2. Hacer clic en la sección '''Listar Aplicaciones''' y bajar hasta la sección '''Archivo WAR a desplegar''' (ver figura 4). [[BR]] 2.3. HaceR clic en el botón '''Seleccionar archivo''' luego de seleccionar el archivo Murachi.war haceR clic en el botón '''Desplegar''' (ver figura 5). [[BR]] 2.4. Una ves cargado y desplegado en archivo Murachi.war se puede observar en la sección '''Aplicaciones''' donde se visualizan las aplicaciones que están contenida en el servidor Tomcat que ya aparece la aplicación Murachi (ver figura 6). 149 163 150 164 [[Image(Tomcat-seccion-desplegar-war.png, 800px, align=center, nolink)]] … … 154 168 }}} 155 169 156 hacemos clic en el botón '''Seleccionar archivo''' luego de seleccionar el archivo Murachi.war hacemos clic en el botón '''Desplegar''' (ver figura 5) 170 [[BR]] 157 171 158 172 [[Image(Tomcat-desplegar-archivo-Murachi-war.png, 800px, align=center, nolink)]] … … 162 176 }}} 163 177 164 Una ves cargado y desplegado en archivo Murachi.war podemos observar en la sección '''Aplicaciones''' donde se visualizan las aplicaciones que estan contenida en el servidor Tomcat que ya aparece la aplicación Murachi (ver figura 6) 178 [[BR]] 165 179 166 180 [[Image(Tomcat-lista-de-aplicacione-Murachi.png, 800px, align=center, nolink)]] … … 170 184 }}} 171 185 172 Para poder correr el servicio de Murachí vamos a requerir 173 174 1.- Crear un directorio con el nombre de '''murachiWorkingDirectory''' en el servidor Tomcat en la dirección $CATALINA_HOME/ donde se almacenara los archivos que se van a firmar. para la misma debemos ejecutar los siguientes pasos: 186 [[BR]] 187 188 === 3.2 Correr el servicio de Murachí === 189 190 1. Crear un directorio con el nombre de '''murachiWorkingDirectory''' en el servidor Tomcat en la dirección $CATALINA_HOME/ donde se almacenara los archivos que se van a firmar: 175 191 176 192 {{{ … … 178 194 }}} 179 195 180 2.-Instalar y configurar un certificado SSL en el servidor tomcat ya que el servicio de murachi requiere el uso del protocolo HTPPS 181 182 Para la misma vamos a mostrar los pasos para realizar la instalación y configuración del certificado: 183 184 == Instalación y configuración de un certificado digital al servidor Tomcat (ssl) == 185 186 ---- 187 188 fuente de: https://unpocodejava.com/2016/04/29/como-crear-un-certificado-autofirmado-para-tomcat-y-nginx/ 196 2. Instalar y configurar un certificado SSL en el servidor tomcat, ya que el servicio de Murachí requiere el uso del protocolo HTTPS: 197 198 '''Referencia:''' https://unpocodejava.com/2016/04/29/como-crear-un-certificado-autofirmado-para-tomcat-y-nginx/ 189 199 190 200 En esta sección se mostrara los pasos para crear un certificado autofirmado y configurar el servidor Tomcat.