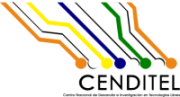Changes between Version 7 and Version 8 of ins_tomcat8_produccion
- Timestamp:
- Mar 6, 2019, 3:00:21 PM (5 years ago)
Legend:
- Unmodified
- Added
- Removed
- Modified
-
ins_tomcat8_produccion
v7 v8 123 123 }}} 124 124 125 2. Usando la interfaz gráfica del servidor Tomcat: [[BR]] 2.1. Ir a la sección '''Manager WebApp'''. [[BR]] 2.2. Bajar hasta la sección '''Archivo WAR a desplegar''' O'''WAR file to deploy''' (ver figura 4). [[BR]] 2.3. Hacer clic en el botón '''Seleccionar archivo''' luego de seleccionar el archivo Murachi.war hacer clic en el botón '''Desplegar''' (ver figura 5). [[BR]] 2.4. Una ves cargado y desplegado en archivo Murachi.war se puede observar en la sección '''Aplicaciones''' donde se visualizan las aplicaciones que están contenida en el servidor Tomcat que ya aparece la aplicación Murachi (ver figura 6).126 127 [[Image( desplegar_war.png, 800px, align=center, nolink)]]125 2. Usando la interfaz gráfica del servidor Tomcat: [[BR]] 2.1. Ir a la sección '''Manager WebApp'''. [[BR]] 2.2. Bajar hasta la sección '''Archivo WAR a desplegar''' o '''WAR file to deploy''' (ver figura 4). [[BR]] 2.3. Hacer clic en el botón '''Seleccionar archivo''' luego de seleccionar el archivo Murachi.war hacer clic en el botón '''Desplegar''' (ver figura 5). [[BR]] 2.4. Una ves cargado y desplegado en archivo Murachi.war se puede observar en la sección '''Aplicaciones''' donde se visualizan las aplicaciones que están contenida en el servidor Tomcat que ya aparece la aplicación Murachi (ver figura 6). 126 127 [[Image(Seccion archivo WAR a desplegar.png, 800px, align=center, nolink)]] 128 128 {{{ 129 129 #!html … … 133 133 [[BR]] 134 134 135 [[Image( Tomcat-desplegar-archivo-Murachi-war.png, 800px, align=center, nolink)]]135 [[Image(Cargando app Murachi.png, 800px, align=center, nolink)]] 136 136 {{{ 137 137 #!html … … 141 141 [[BR]] 142 142 143 [[Image( Tomcat-lista-de-aplicacione-Murachi.png, 800px, align=center, nolink)]]144 {{{ 145 #!html 146 <h1 style="text-align: center; font-size: 100%">Figura 6. Sección Aplicaciones - lista de aplicaciones en Tomcat </h1>143 [[Image(Listando app Murachi.png, 800px, align=center, nolink)]] 144 {{{ 145 #!html 146 <h1 style="text-align: center; font-size: 100%">Figura 6. Sección Aplicaciones - Lista de aplicaciones en Tomcat </h1> 147 147 }}} 148 148 … … 151 151 === 3.2 Correr el servicio de Murachí === 152 152 153 1. Crear un directorio con el nombre de '''murachiWorkingDirectory''' en el servidor Tomcat en la dirección $CATALINA_HOME/donde se almacenara los archivos que se van a firmar:154 {{{ 155 # cd $CATALINA_HOME153 1. Crear un directorio con el nombre de '''murachiWorkingDirectory''' en el servidor Tomcat donde se almacenara los archivos que se van a firmar: 154 {{{ 155 # cd /var/lib/tomcat8/ 156 156 # mkdir murachiWorkingDirectory 157 157 }}} 158 158 159 = AQUI = 159 160 2. Instalar y configurar un certificado SSL en el servidor tomcat, ya que el servicio de Murachí requiere el uso del protocolo HTTPS: En esta sección se mostrara los pasos para crear un certificado autofirmado, crear el almacén de claves ''''keystore'''' en formato JKS y la configuración el servidor Tomcat. [[BR]][[BR]] 160 161 * Crear el par de clave (publica y privada) del certificado autofirmado, donde se indica la creación de una solicitud (crt) de certificado x509, usando algoritmo sha256, la creación de claves (key) con tamaño 2048 y la salida en los archivos tomcat.key y tomcar.crt