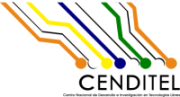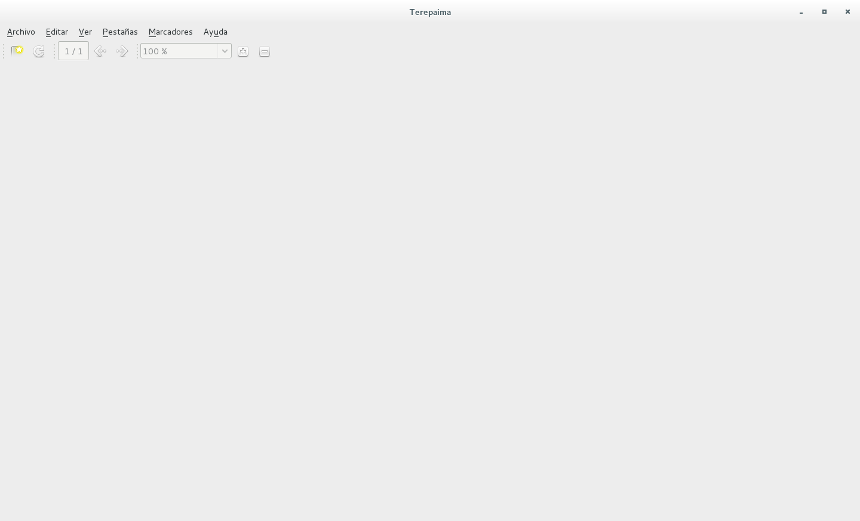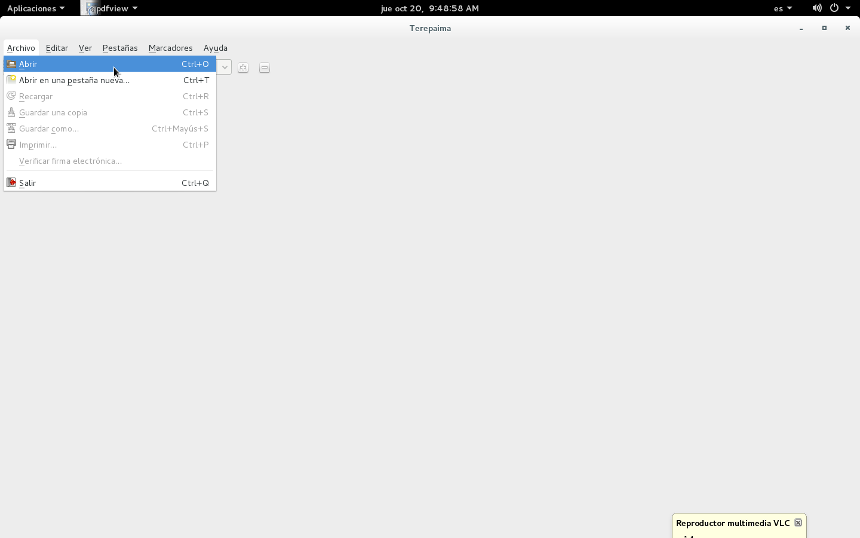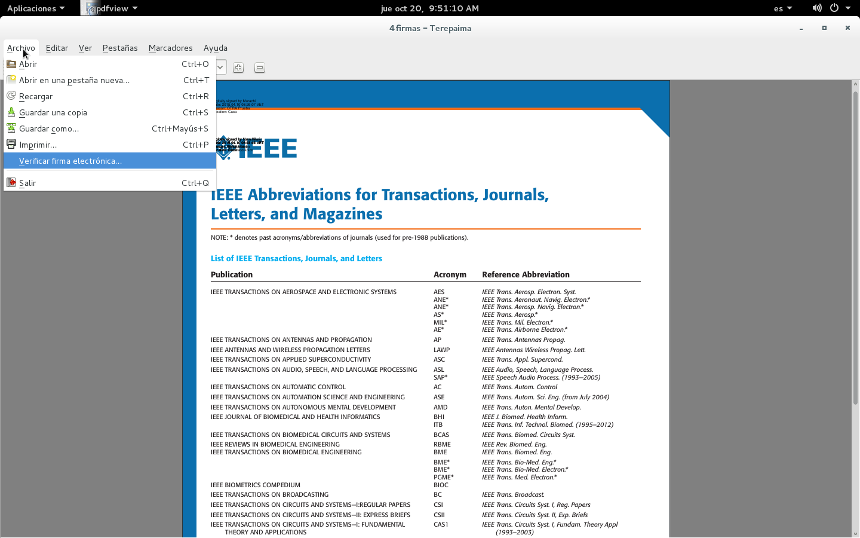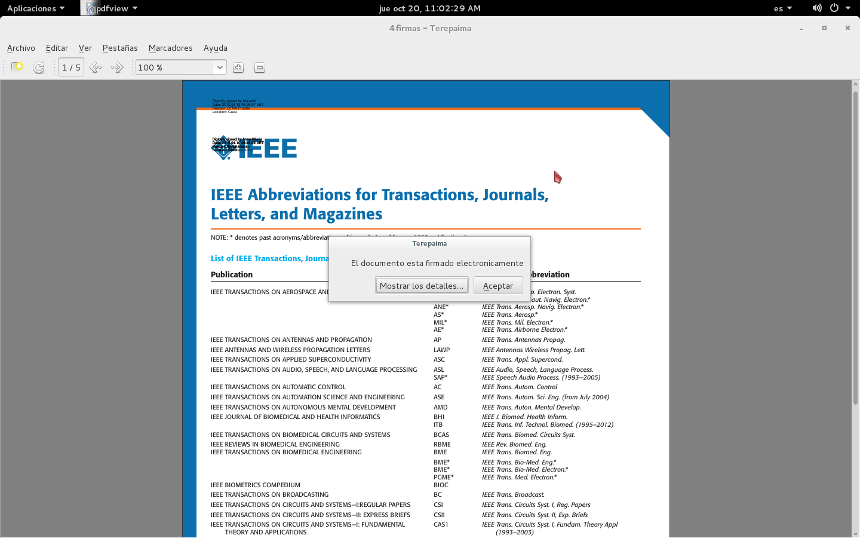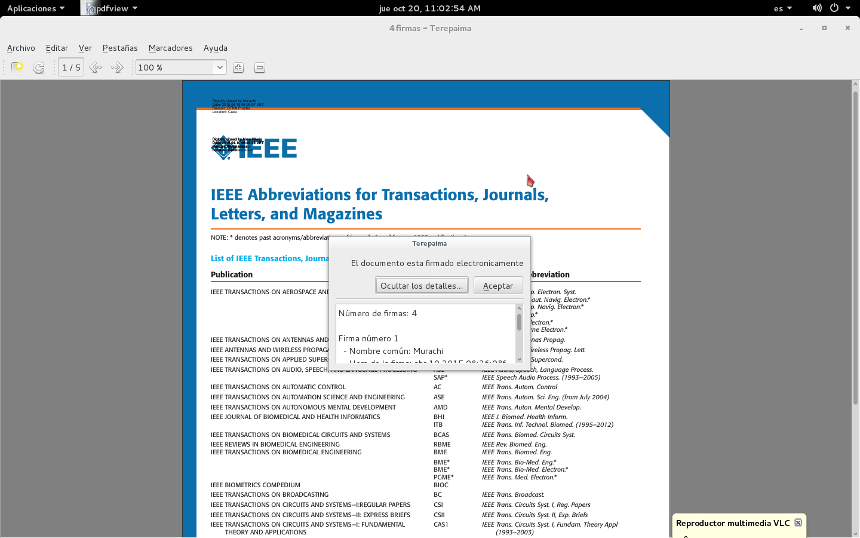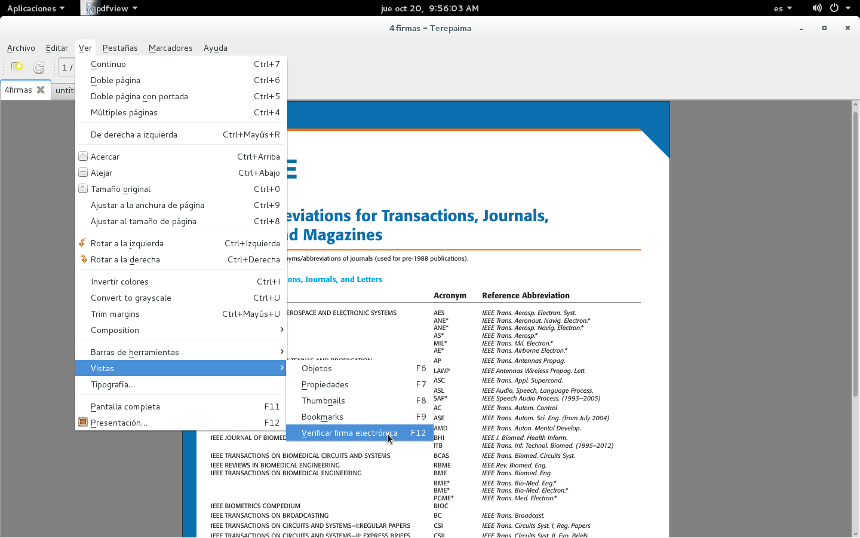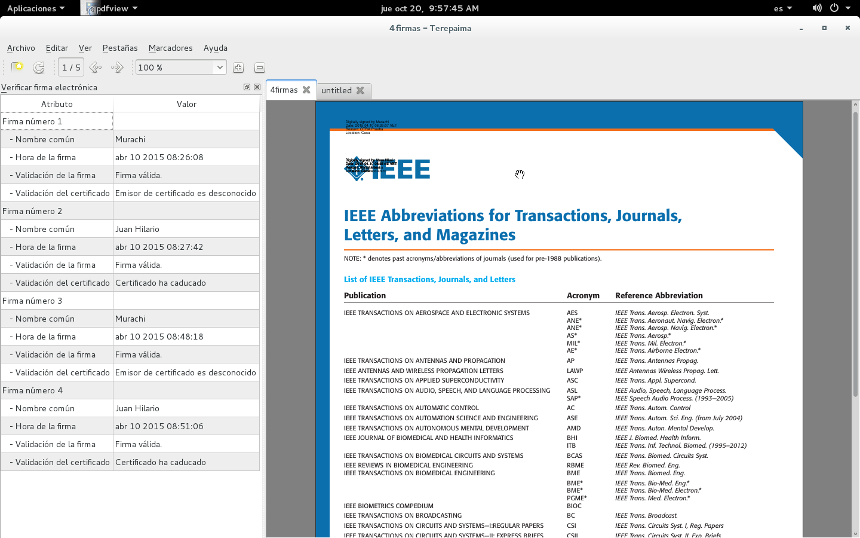Manual de usuario
Lector PDF Desktop Terepaima
El lector PDF Terepaima es un sistema de escritorio que cuenta con las características de un visor de documentos PDF estándar (Un buscador de texto, índice de paginas, opciones de imprimir, varios tipos de modos de lectura) adicionalmente permite verificar la firma electrónica de los documentos y mostrar los detalles de la misma.
Para verificar y mostrar los detalles de la firma electrónica se proceso a realizar los siguientes paso:
1.- Acceder al Lector PDF Terepaima
Figura 1. Ventana principal de Terepaima
Existes dos modos para verificar y mostrar los detalles de la firma electrónica de un documento PDF
Método 1
- Paso 1: Abrir un archivo PDF procediendo a seleccionar el botón Archivo -> Abrir (ver figura 2) el sistema presentará una ventana para ubicar el documento PDF (ver figura 3)
Figura 2 Acción abrir un archivo
- Paso 2: Se procede a seleccionar el archivo PDF que se va abrir (ver figura 3)
Figura 3. Selección del archivo PDF
- Paso 3: Una vez seleccionado y abierto el archivo en el Visor, se debe seleccionar la acción Verificar firma procediendo a seleccionar el botón Archivo -> Verificar firma electrónica... (ver figura 4)
Figura 4. Acción Verificar firma
- Paso 4: Luego el sistema presentará una ventana informando si el documento seleccionado tiene firma electrónica. Si el documento esta firmado, el sistema le presenta dos opciones: Mostrar los detalles... y Aceptar.
Figura 5. Verificar firma
Para obtener los detalles de la(s) firma(s) se debe seleccionar la opción Mostrar los detalles... (ver figura 6)
Figura 6. Detalles de la firma electrónica
Si el archivo que se abrió en el visor no contiene firma electrónica el sistema presenta una ventana donde indica El documento no esta firmado junto con la opción Aceptar (ver figura 7)

Figura 7. El documento no esta firmado
Método 2
- Paso 1: Una vez que se tiene cargado (se abrió) un archivo PDF en el visor se procede a seleccionar la opción Ver -> Vistas -> Verificar firma electrónica F12 (ver figura 7) o simplemente presionar en el teclado el botón F12
Figura 8. Verificar firma
- Paso 2: El sistema presenta dentro de la misma ventana del visor una sección que muestra el detalle de la(s) firma(s) electrónica(s) si la(s) contiene (ver figura 8)
Detalles de la firma electrónica
El Visor PDF Terepaima permite abrir varios archivos PDF en pestaña diferentes presentando para cada archivo PDF los detalles de la(s) firma(s) electrónica(s) de tenerlas (ver figura 10 y 11)
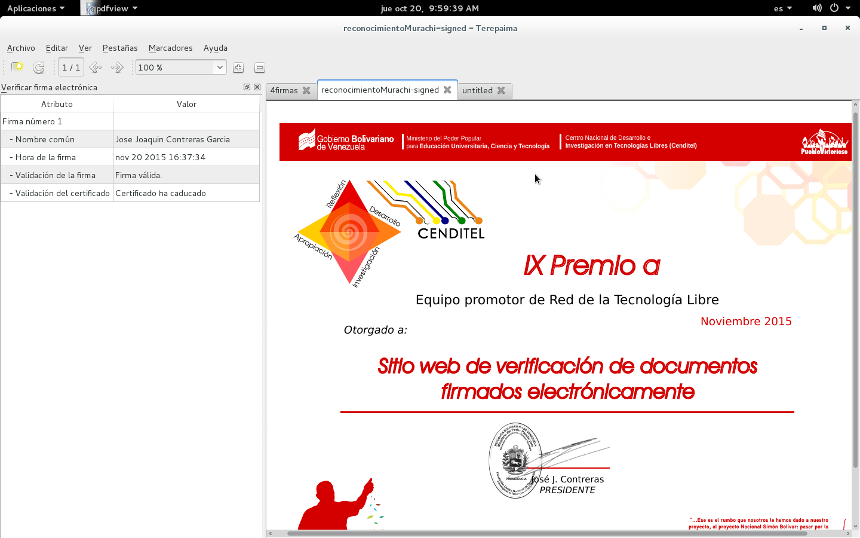
Figura 10. Detalles de firma de un archivo cargado en otra pestaña
Figura 11. Documento no firmado cargado en otra pestaña
Attachments (30)
- detalles-documento-no-firmado-2-escalado.png (307.2 KB) - added by pbuitrago 8 years ago.
- accion-verificar-firma-doc-no-firmado-2-escalado.png (267.3 KB) - added by pbuitrago 8 years ago.
- aviso-documento-no-firmado-escalado.png (294.1 KB) - added by pbuitrago 8 years ago.
- seleccionar-archvio-no-firmado-escalado.png (100.0 KB) - added by pbuitrago 8 years ago.
- accion-verificar-firma-doc-no-firmado-escalado.png (295.7 KB) - added by pbuitrago 8 years ago.
- detalles-verificar-firma-archivo-2-escalado.png (130.1 KB) - added by pbuitrago 8 years ago.
- seleccionar-archivo-2-escalado.png (135.6 KB) - added by pbuitrago 8 years ago.
- seleccionar-archivo-2-escalado.2.png (135.6 KB) - added by pbuitrago 8 years ago.
- mostrar-detalles-vericar-firma-2-escalado.png (194.6 KB) - added by pbuitrago 8 years ago.
- accion-verificar-firma-2-escalado.png (144.0 KB) - added by pbuitrago 8 years ago.
- mostrar-detalles-verificar-firma-escalado.png (136.5 KB) - added by pbuitrago 8 years ago.
- ventana-verificar-firma-escalado.png (140.8 KB) - added by pbuitrago 8 years ago.
- accion-verificar-firma-escalado.png (149.9 KB) - added by pbuitrago 8 years ago.
- ventana-verificar-firma-escalado.2.png (140.8 KB) - added by pbuitrago 8 years ago.
- accion-verificar-firma-escalado.2.png (149.9 KB) - added by pbuitrago 8 years ago.
- abrir-otro-archivo-pestana-escalado.png (179.4 KB) - added by pbuitrago 8 years ago.
- ventana-principal-lector-pdf-escalado.png (12.2 KB) - added by pbuitrago 8 years ago.
- accion-abrir-archivo-lector-pdf-escalado.png (26.4 KB) - added by pbuitrago 8 years ago.
- accion-seleccionar-archivo-escalado.png (62.1 KB) - added by pbuitrago 8 years ago.
- archivo-seleccionado-escalado.png (140.3 KB) - added by pbuitrago 8 years ago.
- ventana-principal-terepaima.png (11.9 KB) - added by pbuitrago 8 years ago.
- accion-abrir-archivo-terepaima.png (29.3 KB) - added by pbuitrago 8 years ago.
- accion-seleccionar-archivo-terepaima.png (66.1 KB) - added by pbuitrago 8 years ago.
- accion-verificar-firma-1-terepaima.png (150.2 KB) - added by pbuitrago 8 years ago.
- accion-verificar-firma-2-terepaima.png (138.3 KB) - added by pbuitrago 8 years ago.
- detalles-de-la-firma-2-terepaima.png (186.9 KB) - added by pbuitrago 8 years ago.
- detalles-2documento-2-terepaima.png (126.9 KB) - added by pbuitrago 8 years ago.
- ventana-documento-no-firmado-terepaima.png (291.4 KB) - added by pbuitrago 8 years ago.
- detalles-de-la-firma-electronica-terepaima.png (139.3 KB) - added by pbuitrago 8 years ago.
- ventana-verificar-firma-terepaima.png (140.9 KB) - added by pbuitrago 8 years ago.