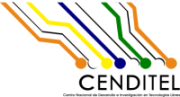| 1 | <meta http-equiv="Content-Type" content="text/html; charset=UTF-8"/> |
|---|
| 2 | |
|---|
| 3 | |
|---|
| 4 | |
|---|
| 5 | <!-- |
|---|
| 6 | |
|---|
| 7 | Copyright 2012 Benjamin Eltzner |
|---|
| 8 | Copyright 2012 Adam Reichold |
|---|
| 9 | |
|---|
| 10 | This file is part of qpdfview. |
|---|
| 11 | |
|---|
| 12 | qpdfview is free software: you can redistribute it and/or modify |
|---|
| 13 | it under the terms of the GNU General Public License as published by |
|---|
| 14 | the Free Software Foundation, either version 2 of the License, or |
|---|
| 15 | (at your option) any later version. |
|---|
| 16 | |
|---|
| 17 | qpdfview is distributed in the hope that it will be useful, |
|---|
| 18 | but WITHOUT ANY WARRANTY; without even the implied warranty of |
|---|
| 19 | MERCHANTABILITY or FITNESS FOR A PARTICULAR PURPOSE. See the |
|---|
| 20 | GNU General Public License for more details. |
|---|
| 21 | |
|---|
| 22 | You should have received a copy of the GNU General Public License |
|---|
| 23 | along with qpdfview. If not, see <http://www.gnu.org/licenses/> |
|---|
| 24 | . |
|---|
| 25 | |
|---|
| 26 | This file is additionally licensed under the Creative Commons Attribution-ShareAlike 3.0 Unported (CC-BY-SA) license. The full text of the license can be found at https://creativecommons.org/licenses/by-sa/3.0/legalcode |
|---|
| 27 | |
|---|
| 28 | --> |
|---|
| 29 | <html> |
|---|
| 30 | |
|---|
| 31 | <head> |
|---|
| 32 | <title>Довідка</title> |
|---|
| 33 | </head> |
|---|
| 34 | |
|---|
| 35 | <body> |
|---|
| 36 | |
|---|
| 37 | <h2><a name="top">Довідка</a></h2> |
|---|
| 38 | |
|---|
| 39 | <h4>Зміст</h4> |
|---|
| 40 | <ol> |
|---|
| 41 | <li><a href="#mainmenu">Головне меню</a></li> |
|---|
| 42 | <ol> |
|---|
| 43 | <li><a href="#file">Файл</a></li> |
|---|
| 44 | <li><a href="#edit">Зміни</a></li> |
|---|
| 45 | <li><a href="#view">Перегляд</a></li> |
|---|
| 46 | <li><a href="#tabs">Вкладки</a></li> |
|---|
| 47 | <li><a href="#bookmarks">Закладки</a></li> |
|---|
| 48 | <li><a href="#help">Довідка</a></li> |
|---|
| 49 | </ol> |
|---|
| 50 | <li><a href="#mainview">Головна панель перегляду</a></li> |
|---|
| 51 | <li><a href="#auxiliaryviews">Допоміжні панелі</a></li> |
|---|
| 52 | <li><a href="#settings">Параметри</a></li> |
|---|
| 53 | <ol> |
|---|
| 54 | <li><a href="#behaviorsettings">Параметри поведінки</a></li> |
|---|
| 55 | <li><a href="#graphicssettings">Параметри графіки</a></li> |
|---|
| 56 | <li><a href="#interfacesettings">Параметри інтерфейсу</a></li> |
|---|
| 57 | <li><a href="#shortcutsettings">Параметри клавіатурних скорочень</a></li> |
|---|
| 58 | <li><a href="#modifiersettings">Параметри модифікаторів</a></li> |
|---|
| 59 | </ol> |
|---|
| 60 | </ol> |
|---|
| 61 | |
|---|
| 62 | <h4>Вступ</h4> |
|---|
| 63 | |
|---|
| 64 | <p><em>qpdfview</em> — програма для перегляду документів з використанням |
|---|
| 65 | вкладок. У програмі використано бібліотеку Poppler для реалізації підтримки |
|---|
| 66 | PDF, бібліотеку libspectre для реалізації підтримки PS, бібліотеку DjVuLibre |
|---|
| 67 | для реалізації підтримки DjVu, бібліотеку CUPS для реалізації підтримки |
|---|
| 68 | друку та набір бібліотек Qt для реалізації інтерфейсу.</p> |
|---|
| 69 | |
|---|
| 70 | <p>Будь ласка, зверніться до сторінки підручника (man), щоб дізнатися більше |
|---|
| 71 | про параметри командного рядка і файли налаштувань.</p> |
|---|
| 72 | |
|---|
| 73 | <h3><a name="mainmenu">Головне меню</a> <a href="#top">↑</a></h3> |
|---|
| 74 | |
|---|
| 75 | <h4><a name="file">Файл</a> <a href="#top">↑</a></h4> |
|---|
| 76 | |
|---|
| 77 | <ul> |
|---|
| 78 | <li><b>Відкрити...</b> — відкриває діалогове вікно вибору файла, який слід |
|---|
| 79 | відкрити у поточній вкладці. Якщо у вікні програми не відкрито жодної |
|---|
| 80 | вкладки, файл буде відкрито у новій вкладці.</li> |
|---|
| 81 | <li><b>Відкрити у новій вкладці...</b> — відкриває діалогове вікно вибору |
|---|
| 82 | файлів, які слід відкрити у нових вкладках.</li> |
|---|
| 83 | <li><b>Відкрити теку з даними</b>: відкрити теку, у якій міститься файл, |
|---|
| 84 | показаний у поточній вкладці.</li> |
|---|
| 85 | <li><b>Останні відкриті</b> — містить список останніх відкритих документів (якщо |
|---|
| 86 | увімкнено у параметрах програми).</li> |
|---|
| 87 | <li><b>Оновити</b> — перезавантажити файл, вміст якого показано у поточній |
|---|
| 88 | вкладці.</li> |
|---|
| 89 | <li><b>Зберегти копію...</b> — відкрити діалогове вікно для збереження копії |
|---|
| 90 | файла, показано на поточній вкладці.</li> |
|---|
| 91 | <li><b>Зберегти як...</b> — відкрити діалогове вікно для збереження файла, |
|---|
| 92 | показаного у поточній вкладці разом зі змінами у анотаціях та заповненими |
|---|
| 93 | полями форм.</li> |
|---|
| 94 | <li><b>Друкувати...</b> — відкрити діалогове вікно для друку файла, вміст якого |
|---|
| 95 | показано у поточній вкладці.</li> |
|---|
| 96 | <li><b>Вийти</b> — закрити усі вкладки і завершити роботу програми.</li> |
|---|
| 97 | </ul> |
|---|
| 98 | |
|---|
| 99 | <h4><a name="edit">Зміни</a> <a href="#top">↑</a></h4> |
|---|
| 100 | |
|---|
| 101 | <ul> |
|---|
| 102 | <li><b>Наступна/Попередня/Перша/Остання сторінка</b> — перейти до наступної, |
|---|
| 103 | попередньої, першої чи останньої сторінки документа.</li> |
|---|
| 104 | <li><b>Перейти до сторінки...</b> — відкрити діалогове вікно для введення номеру |
|---|
| 105 | сторінки, яку слід показати у поточній вкладці.</li> |
|---|
| 106 | <li><b>Перейти назад/вперед</b> — перейти назад або вперед журналом перегляду |
|---|
| 107 | сторінок.</li> |
|---|
| 108 | <li><b>Пошук...</b>: відкрити панель пошуку під головною панеллю. Пошук буде |
|---|
| 109 | розпочато автоматично за дві секунди після останньої зміни у рядку |
|---|
| 110 | пошуку. Також пошук можна розпочати вручну натисканням клавіші Enter. Якщо |
|---|
| 111 | під час натискання клавіші Enter утримувати натисненою клавішу Shift, пошук |
|---|
| 112 | буде виконано на усіх вкладках, а не лише на поточній. (Цю поведінку буде |
|---|
| 113 | замінено на зворотну, якщо у параметрах програму буде увімкнено панель |
|---|
| 114 | розширеного пошуку.)</li> |
|---|
| 115 | <li><b>Знайти попереднє/наступне</b> — перейти до попереднього або наступного |
|---|
| 116 | випадку використання у документі рядка, пошук якого виконується.</li> |
|---|
| 117 | <li><b>Скасувати пошук</b>: скасувати поточний сеанс пошуку і закрити панель |
|---|
| 118 | пошуку.</li> |
|---|
| 119 | <li><b>Копіювати до буфера</b> — якщо позначено, програма зачекає, доки ви |
|---|
| 120 | позначите область у документі, з якої слід скопіювати текст або зображення.</li> |
|---|
| 121 | <li><b>Додати коментар</b> — якщо позначено цей пункт, програма зачекає, доки ви |
|---|
| 122 | позначите у документі область, що якої слід додати анотацію або коментар.</li> |
|---|
| 123 | <li><b>Параметри...</b> — відкрити діалогове вікно параметрів програми. За |
|---|
| 124 | допомогою натискання кнопки з написом «Типові» можна повернутися до типових |
|---|
| 125 | значень усіх параметрів на усіх вкладках. За допомогою натискання кнопки з |
|---|
| 126 | написом «Типові на поточній вкладці» можна повернутися до типових значень |
|---|
| 127 | параметрів лише для поточної вкладки.</li> |
|---|
| 128 | </ul> |
|---|
| 129 | |
|---|
| 130 | <p>Змінити номер <em>поточної сторінки</em> можна введенням номера бажаної |
|---|
| 131 | сторінки до поля для редагування тексту на панелі інструментів |
|---|
| 132 | редагування. Передати фокусування на поле можна за допомогою натискання |
|---|
| 133 | комбінації клавіш Ctrl+K. Після введення значення слід натиснути клавішу |
|---|
| 134 | Enter.</p> |
|---|
| 135 | |
|---|
| 136 | <h4><a name="view">Перегляд</a> <a href="#top">↑</a></h4> |
|---|
| 137 | |
|---|
| 138 | <ul> |
|---|
| 139 | <li><b>Неперервний перегляд</b> — визначити, чи слід під час показу документа |
|---|
| 140 | гортати сторінки неперервно без перестрибування між окремими сторінками.</li> |
|---|
| 141 | <li><b>Дві сторінки</b> — визначити, чи слід використовувати у компонуванні |
|---|
| 142 | сторінок два стовпчики.</li> |
|---|
| 143 | <li><b>Дві сторінки та обкладинка</b> — визначити, чи слід використовувати у |
|---|
| 144 | компонуванні сторінок два стовпчики з проміжком після сторінки обкладинки.</li> |
|---|
| 145 | <li><b>Декілька сторінок</b> — визначити, чи слід показувати сторінки документа |
|---|
| 146 | у декілька стовпців. Кількість показаних стовпців можна змінити за допомогою |
|---|
| 147 | діалогового вікна параметрів роботи програми.</li> |
|---|
| 148 | <li><b>Справа ліворуч</b>: визначає спосіб упорядковування у компонуваннях з |
|---|
| 149 | декількома сторінками на рядок.</li> |
|---|
| 150 | <li><b>Збільшити</b>: збільшити масштаб на 10 відсотків. Максимальним масштабом |
|---|
| 151 | є масштаб у 5000 відсотків.</li> |
|---|
| 152 | <li><b>Зменшити</b>: зменшити масштаб на 10 відсотків. Мінімальним масштабом є |
|---|
| 153 | масштаб у 10 відсотків.</li> |
|---|
| 154 | <li><b>Початковий розмір</b> — відновити масштабування у 100 відсотків.</li> |
|---|
| 155 | <li><b>За шириною</b> — використати масштабування, за якого усі сторінки |
|---|
| 156 | заповнюватимуть усю ширину головної панелі перегляду програми.</li> |
|---|
| 157 | <li><b>Сторінка цілком</b> — використати масштабування, за якого усі сторінки |
|---|
| 158 | заповнюватимуть усю ширину або висоту головної панелі перегляду програми.</li> |
|---|
| 159 | <li><b>Повернути ліворуч</b> — повернути сторінки ліворуч або проти годинникової |
|---|
| 160 | стрілки на 90 градусів.</li> |
|---|
| 161 | <li><b>Повернути праворуч</b> — повернути сторінки праворуч або за годинниковою |
|---|
| 162 | стрілкою на 90 градусів.</li> |
|---|
| 163 | <li><b>Інвертувати кольори</b> — визначає, чи слід інвертувати кольори під час |
|---|
| 164 | показу сторінок документів.</li> |
|---|
| 165 | <li><b>Перетворити на відтінки сірого</b>: визначає, чи слід програмі |
|---|
| 166 | перетворювати кольори на відтінки сірого під час приготування документа до |
|---|
| 167 | показу.</li> |
|---|
| 168 | <li><b>Обрізати поля</b>: увімкнути вилучення порожніх полів після обробки.</li> |
|---|
| 169 | <li><b>Компонування</b>: увімкнути компонування обробленої сторінки з кольором |
|---|
| 170 | паперу для коригування тла сканованих документів.</li> |
|---|
| 171 | <li><b>Панелі інструментів</b> — у цьому меню наведено список усіх доступних |
|---|
| 172 | панелей інструментів, за допомогою яких можна отримувати доступ до кнопок |
|---|
| 173 | дій, якими користуються найчастіше.</li> |
|---|
| 174 | <li><b>Бічні панелі</b> — у цьому меню міститься список усіх доступних бічних |
|---|
| 175 | панелей, за допомогою яких програма показує допоміжну інформацію.</li> |
|---|
| 176 | <li><b>Шрифти...</b> — відкрити діалогове вікно зі списком шрифтів, використаних |
|---|
| 177 | у поточному документі.</li> |
|---|
| 178 | <li><b>На весь екран</b> — вмикає або вимикає повноекранний режим роботи |
|---|
| 179 | програми, тобто режим, у якому вікно програми максимізується, а декорації |
|---|
| 180 | вікна приховуються.</li> |
|---|
| 181 | <li><b>Презентація...</b> — переводить програму у режим презентації, вийти з |
|---|
| 182 | якого можна за допомогою натискання клавіші F12 або Esc. Клавішами Home/End |
|---|
| 183 | можна скористатися для того, щоб перейти до першої або останньої сторінок |
|---|
| 184 | документа відповідно. Натисканням клавіші зі стрілкою праворуч, клавіші зі |
|---|
| 185 | стрілкою вниз, пробілу та клавіші Page Down можна перейти до перегляду |
|---|
| 186 | наступної сторінки. Натисканням клавіші зі стрілкою ліворуч, клавіші зі |
|---|
| 187 | стрілкою вгору, клавіші Backspace та клавіші Page Up можна перейти до |
|---|
| 188 | попередньої сторінки. Натисканням комбінації клавіш Ctrl+Enter можна перейти |
|---|
| 189 | до сторінки, яку ви переглядали до останнього переходу сторінками документа.</li> |
|---|
| 190 | </ul> |
|---|
| 191 | |
|---|
| 192 | <p><em>Масштаб</em> можна змінити до бажаного значення за допомогою текстового |
|---|
| 193 | поля на панелі інструментів перегляду. Передати фокусування на поле можна за |
|---|
| 194 | допомогою натискання комбінації клавіш Ctrl+L. Після введення значення слід |
|---|
| 195 | натиснути клавішу Enter.</p> |
|---|
| 196 | |
|---|
| 197 | <h4><a name="tabs">Вкладки</a> <a href="#top">↑</a></h4> |
|---|
| 198 | |
|---|
| 199 | <ul> |
|---|
| 200 | <li><b>Попередня/Наступна вкладка</b> — робить поточною попередню або наступну |
|---|
| 201 | вкладку. Перехід вкладками виконується циклічно.</li> |
|---|
| 202 | <li><b>Закрити вкладку</b> — закриває поточну вкладку.</li> |
|---|
| 203 | <li><b>Закрити всі вкладки</b> — закриває усі вкладки.</li> |
|---|
| 204 | <li><b>Закрити усі вкладки, крім поточної</b> — закрити усі вкладки, окрім |
|---|
| 205 | поточної вкладки.</li> |
|---|
| 206 | <li><b>Останні закриті</b> — містить список останніх закритих вкладок (якщо |
|---|
| 207 | увімкнено у параметрах програми).</li> |
|---|
| 208 | </ul> |
|---|
| 209 | |
|---|
| 210 | <p>У цьому меню буде наведено список усіх вкладок. Зробити вкладку поточною |
|---|
| 211 | можна шляхом натискання відповідного пункту у меню. Закрити вкладку можна |
|---|
| 212 | клацанням середньою кнопкою миші на відповідному пункті меню. Перші дев’ять |
|---|
| 213 | вкладок у списку також можна активувати одночасним натисканням клавіші Alt |
|---|
| 214 | та клавіші номера вкладки (від 1 до 9).modifier and pressing keys one to |
|---|
| 215 | nine.</p> |
|---|
| 216 | |
|---|
| 217 | <h4><a name="bookmarks">Закладки</a> <a href="#top">↑</a></h4> |
|---|
| 218 | |
|---|
| 219 | <ul> |
|---|
| 220 | <li><b>Попередня закладка</b> — перейти до найближчої закладки, розташування |
|---|
| 221 | якої передує поточній сторінці.</li> |
|---|
| 222 | <li><b>Наступна закладка</b> — перейти до найближчої закладки, розташованої |
|---|
| 223 | після поточної сторінки.</li> |
|---|
| 224 | <li><b>Додати закладку</b> — додає закладку до поточного файла і сторінки.</li> |
|---|
| 225 | <li><b>Вилучити закладку</b> — вилучає закладку для поточного файла і сторінки.</li> |
|---|
| 226 | <li><b>Вилучити усі закладки</b> — вилучити з документа усі закладки.</li> |
|---|
| 227 | <li><b>Відкрити</b> — відкриває відповідний файл у поточній вкладці. Якщо у |
|---|
| 228 | вікні програми не відкрито жодної вкладки, файл буде відкрито у новій |
|---|
| 229 | вкладці.</li> |
|---|
| 230 | <li><b>Відкрити у новій вкладці</b> — відкрити відповідний файл у новій вкладці.</li> |
|---|
| 231 | <li><b>Перейти до сторінки</b> — перейти до відповідної сторінки, якщо |
|---|
| 232 | відповідний файл вже відкрито. Якщо файл не відкрито, його буде відкрито у |
|---|
| 233 | новій вкладці.</li> |
|---|
| 234 | </ul> |
|---|
| 235 | |
|---|
| 236 | <h4><a name="help">Довідка</a> <a href="#top">↑</a></h4> |
|---|
| 237 | |
|---|
| 238 | <ul> |
|---|
| 239 | <li><b>Зміст</b> — показує цей документ.</li> |
|---|
| 240 | <li><b>Про програму</b> — показує дані щодо версії програми.</li> |
|---|
| 241 | </ul> |
|---|
| 242 | |
|---|
| 243 | <h3><a name="mainview">Головна панель перегляду</a> <a href="#top">↑</a></h3> |
|---|
| 244 | |
|---|
| 245 | <p>За допомогою клавіш Backspace/пробіл можна перейти до попередньої/наступної |
|---|
| 246 | сторінки. Натисканням клавіш Home/End можна перейти до першої/останньої |
|---|
| 247 | сторінки документа. За допомогою клавіш зі стрілками та клавіш Page Up/Page |
|---|
| 248 | Down можна гортати документ. За допомогою одночасного натискання клавіш Ctrl |
|---|
| 249 | і Enter можна перейти до сторінки, яку було відкрито перед виконанням |
|---|
| 250 | останньої дії з переходу документом.</p> |
|---|
| 251 | |
|---|
| 252 | <p>За допомогою коліщатка миші можна гортати документ вгору і вниз. Якщо під |
|---|
| 253 | час гортання утримувати натисненою клавішу <b>ALT</b>, гортання |
|---|
| 254 | відбуватиметься праворуч-ліворуч. Утримуванням натиснутою клавіші |
|---|
| 255 | <b>CTRL</b> можна перевести коліщатко у режим масштабування документа. Якщо |
|---|
| 256 | утримувати натисненою клавішу <b>SHIFT</b>, гортанням коліщатка можна буде |
|---|
| 257 | обертати документ. Клавіатурне керування можна змінити за допомогою |
|---|
| 258 | діалогового вікна параметрів програми. Якщо ви натиснете і утримуватимете |
|---|
| 259 | середню кнопку миші (коліщатко) і пересунете вказівник миші, ви зможете |
|---|
| 260 | позначити область для масштабування.</p> |
|---|
| 261 | |
|---|
| 262 | <p>Посилання позначаються червоними рамками (якщо позначення посилань увімкнено |
|---|
| 263 | у параметрах програми). Клацанням лівою кнопкою миші можна перейти до |
|---|
| 264 | пов’язаної з посиланням сторінки або відкрити адресу у типовій програмі для |
|---|
| 265 | перегляду (якщо це увімкнено у параметрах програми). Клацанням середньою |
|---|
| 266 | кнопкою миші на посиланні можна відкрити пов’язану з ним сторінку у новій |
|---|
| 267 | вкладці. Якщо ви просто наведете вказівник миші на посилання, програма |
|---|
| 268 | покаже панель з адресою, на яку вона посилається.</p> |
|---|
| 269 | |
|---|
| 270 | <p>Поля форм буде позначено синіми рамками (якщо це увімкнено у параметрах |
|---|
| 271 | програми). Після клацання лівою кнопкою миші на полі форми можна змінити |
|---|
| 272 | вміст поля. Якщо ви наведете вказівник миші на поле форми, програма покаже |
|---|
| 273 | назву поля на панелі підказки.</p> |
|---|
| 274 | |
|---|
| 275 | <p>Код початкового документа може бути відкрито у редакторі коду за допомогою |
|---|
| 276 | контекстного меню, у якому може міститися пункт переходу до відповідного |
|---|
| 277 | вузла <em>SyncTeX</em>.</p> |
|---|
| 278 | |
|---|
| 279 | <p>Щоб <em>скопіювати фрагмент тексту або зображення</em>, натисніть і |
|---|
| 280 | утримуйте клавішу <b>Shift</b>, натисніть ліву кнопку миші і, утримуючи її, |
|---|
| 281 | обведіть рамкою область, яку слід скопіювати. Щойно ви відпустите кнопку |
|---|
| 282 | миші, програма покаже контекстне меню, за допомогою якого ви зможете |
|---|
| 283 | скопіювати текст або зображення до буфера обміну даними.</p> |
|---|
| 284 | |
|---|
| 285 | <p>Щоб <em>додати анотацію</em>, натисніть і утримуйте клавішу <b>Ctrl</b>, |
|---|
| 286 | натисніть і утримуйте ліву кнопку миші, перетягніть вказівник миші, щоб |
|---|
| 287 | окреслити область, до якої буде додано анотацію. Щойно кнопку миші буде |
|---|
| 288 | відпущено, програма відкриє контекстне меню для вибору між додаванням тексту |
|---|
| 289 | та позначенням кольором. Клацанням лівою кнопкою миші можна перейти до |
|---|
| 290 | <em>редагування анотацій</em>. Клацанням правою кнопкою миші можна |
|---|
| 291 | <em>вилучити анотацію</em>. (Для додавання або вилучення анотацій вам слід |
|---|
| 292 | встановити версію 0.20.1 або новішу бібліотеки Poppler.) Після наведення |
|---|
| 293 | вказівника миші на анотацію, програма покаже у контекстному вікні вміст |
|---|
| 294 | анотації.</p> |
|---|
| 295 | |
|---|
| 296 | <p>Щоб <em>масштабувати область перегляду за позначеним</em>, натисніть і |
|---|
| 297 | утримуйте клавіші <b>Shift</b> та <b>Ctrl</b>, натисніть і утримуйте ліву |
|---|
| 298 | кнопку миші, перетягніть вказівник миші так, щоб окреслити область, за якою |
|---|
| 299 | буде виконано масштабування.</p> |
|---|
| 300 | |
|---|
| 301 | <p>Увімкнути або вимкнути <em>показ панелі інструментів та смужки меню</em> |
|---|
| 302 | можна за допомогою придатних до налаштовування клавіатурних |
|---|
| 303 | скорочень. Типовими значеннями цих скорочень є «Shift+Alt+T» та |
|---|
| 304 | «Shift+Alt+M».</p> |
|---|
| 305 | |
|---|
| 306 | <h3><a name="auxiliaryviews">Допоміжні панелі</a> <a href="#top">↑</a></h3> |
|---|
| 307 | |
|---|
| 308 | <p><em>Перегляд змісту</em> — панель із оглядом вмісту документа. Наведенням |
|---|
| 309 | вказівника миші на пункт змісту з наступним клацанням лівою кнопкою миші |
|---|
| 310 | можна перейти до відповідної сторінки на основній панелі |
|---|
| 311 | перегляду. Контекстним меню можна скористатися для розгортання або згортання |
|---|
| 312 | усіх підпунктів поточного пункту.</p> |
|---|
| 313 | |
|---|
| 314 | <p>Крім того, навігацію панеллю змісту можна здійснювати за допомогою |
|---|
| 315 | клавіатури або коліщатка миші. Якщо натиснути і утримувати клавішу Shift, |
|---|
| 316 | одночасно натискаючи клавіші зі стрілками вгору або вниз, програма гортатиме |
|---|
| 317 | текст документа. Одночасним натисканням клавіші Shift та клавіш зі стрілками |
|---|
| 318 | ліворуч або праворуч можна згортати або розгортати один рівень підпунктів |
|---|
| 319 | поточного пункту у змісті. За допомогою одночасного натискання клавіші Ctrl |
|---|
| 320 | та клавіш зі стрілками ліворуч або праворуч можна повністю згорнути або |
|---|
| 321 | розгорнути увесь підлеглий список поточного пункту. Утримуючи натисненою |
|---|
| 322 | клавішу Shift і прокручуючи коліщатко миші можна змінити позначений пункт |
|---|
| 323 | змісту. Утриманням натисненою клавіш Ctrl з одночасним прокручуванням |
|---|
| 324 | коліщатка миші можна розгортати або згортати список підпунктів позначеного |
|---|
| 325 | пункту.</p> |
|---|
| 326 | |
|---|
| 327 | <p>На <em>панелі перегляду властивостей</em> буде показано додаткові дані щодо |
|---|
| 328 | документа.</p> |
|---|
| 329 | |
|---|
| 330 | <p>На <em>панелі мініатюр</em> буде показано зменшені версії сторінок |
|---|
| 331 | документа. Наведенням вказівника на пункт сторінки із наступним клацанням |
|---|
| 332 | лівою кнопкою миші можна перейти до перегляду відповідної сторінки у |
|---|
| 333 | документі.</p> |
|---|
| 334 | |
|---|
| 335 | <p>На <em>панелі перегляду закладок</em> буде показано закладки, пов’язані із |
|---|
| 336 | документом у поточній вкладці. За допомогою контекстного меню панелі можна |
|---|
| 337 | перейти до попередньої або наступної закладки чи додати закладки. Крім того, |
|---|
| 338 | у контекстному меню окремих закладок передбачено пункти для редагування та |
|---|
| 339 | вилучення закладок.</p> |
|---|
| 340 | |
|---|
| 341 | <p>Якщо відповідний пункт позначено у параметрах роботи програми, на <em>панелі |
|---|
| 342 | розширеного пошуку</em> буде показано огляд результатів усіх пошуків на усіх |
|---|
| 343 | вкладках. Також буде показано контекст знайденого рядка у тексті (сам рядок |
|---|
| 344 | буде позначено). Наведенням вказівника миші на пункт результатів з наступним |
|---|
| 345 | клацанням лівою кнопкою миші можна перейти до відповідної вкладки і позиції |
|---|
| 346 | тексту у документі.</p> |
|---|
| 347 | |
|---|
| 348 | <h3><a name="settings">Параметри</a> <a href="#top">↑</a></h3> |
|---|
| 349 | |
|---|
| 350 | <h4><a name="behaviorsettings">Параметри поведінки</a> <a href="#top">↑</a></h4> |
|---|
| 351 | |
|---|
| 352 | <ul> |
|---|
| 353 | <li><b>Відкривати URL</b> — визначає, чи слід програмі відкривати посилання з |
|---|
| 354 | адресами URL у типовій програмі для перегляду відповідних даних.</li> |
|---|
| 355 | <li><b>Автооновлення</b> — визначає, чи слід автоматично перезавантажувати |
|---|
| 356 | документи, якщо до відповідних файлів було внесено зміни.</li> |
|---|
| 357 | <li><b>Пам’ятати останні відкриті</b> — якщо буде позначено цей пункт, доступним |
|---|
| 358 | стане меню останніх відкритих документів. Кількість пунктів у меню можна |
|---|
| 359 | визначити за допомогою параметра «Кількість останніх відкритих». Зміни |
|---|
| 360 | набудуть чинності після перезапуску програми.</li> |
|---|
| 361 | <li><b>Пам’ятати останні закриті</b>: якщо буде позначено цей пункт, програма |
|---|
| 362 | показуватиме меню зі списком нещодавно закритих документів. Кількість |
|---|
| 363 | документів у списку визначатиметься значенням параметра «Кількість записів |
|---|
| 364 | останніх закритих документів». Збереження вмісту вкладок може призвести до |
|---|
| 365 | значного збільшення споживання пам’яті програмою. Значення параметра буде |
|---|
| 366 | застосовано лише після перезавантаження програми.</li> |
|---|
| 367 | <li><b>Відновлювати вкладки</b> — якщо позначено цей пункт, програма зберігатиме |
|---|
| 368 | дані щодо вкладок та їхніх властивостей і відновлюватиме ці дані під час |
|---|
| 369 | запуску.</li> |
|---|
| 370 | <li><b>Відновлювати закладки</b> — якщо позначено цей пункт, програма |
|---|
| 371 | зберігатиме дані щодо закладок і відновлюватиме ці дані під час запуску.</li> |
|---|
| 372 | <li><b>Відновлювати налаштування окремих документів</b> — якщо буде позначено |
|---|
| 373 | цей пункт, програма зберігатиме і відновлюватиме параметри показу окремих |
|---|
| 374 | файлів під час відкриття і закриття вкладок.</li> |
|---|
| 375 | <li><b>Інтервал між збереженнями бази даних</b>: інтервал між послідовними |
|---|
| 376 | сеансами збереження даних щодо вкладок, закладок та параметрів показу файлів |
|---|
| 377 | до бази даних.</li> |
|---|
| 378 | <li><b>Синхронна презентація</b> — якщо буде позначено цей пункт, головною |
|---|
| 379 | панеллю перегляду можна буде користуватися для керування показом |
|---|
| 380 | презентації.</li> |
|---|
| 381 | <li><b>Екран презентації</b> — за допомогою цього пункту можна визначити індекс |
|---|
| 382 | екрана, на якому слід показувати презентацію.</li> |
|---|
| 383 | <li><b>Синхронізувати перегляд ескізу</b> — якщо позначено цей пункт, на панелі |
|---|
| 384 | ескізів під час кожної зміни сторінок буде підсвічено перший запис, що |
|---|
| 385 | вказуватиме на поточну сторінку.</li> |
|---|
| 386 | <li><b>Мінімальне гортання</b>: якщо буде позначено цей пункт, поле перегляду |
|---|
| 387 | буде пересунуто, лише якщо позицію призначення не видно.</li> |
|---|
| 388 | <li><b>Коефіцієнт масштабування</b>: число, на яке буде помножено масштаб під |
|---|
| 389 | час збільшення або поділено масштаб під час зменшення.</li> |
|---|
| 390 | <li><b>Колір підсвічування</b> — цей пункт визначає колір підсвічування.</li> |
|---|
| 391 | <li><b>Тривалість підсвічування</b> — за допомогою цього пункту можна визначити |
|---|
| 392 | тривалість тимчасового підсвічування.</li> |
|---|
| 393 | <li><b>Колі анотацій</b> — цей пункт визначає колір анотацій, які додаватимуться |
|---|
| 394 | програмою. Колір можна визначити за допомогою ключового слова SVG або |
|---|
| 395 | шістнадцяткового позначення у форматі «#ччззсс».</li> |
|---|
| 396 | <li><b>Редактор вихідного файла</b> — програма, яку буде запущено для |
|---|
| 397 | редагування файла початкових даних. «%1» замінюється абсолютним шляхом до |
|---|
| 398 | файла. «%2» та «%3» замінюються номером рядка та стовпчика відповідно.</li> |
|---|
| 399 | </ul> |
|---|
| 400 | |
|---|
| 401 | <h4><a name="graphicssettings">Параметри графіки</a> <a href="#top">↑</a></h4> |
|---|
| 402 | |
|---|
| 403 | <ul> |
|---|
| 404 | <li><b>Мозаїчність</b>: сторінки буде поділено між елементами мозаїки панелей |
|---|
| 405 | показу до показу документа на екрані, буде використано кешування для |
|---|
| 406 | зменшення споживання пам’яті.</li> |
|---|
| 407 | <li><b>Зберігати застарілі растрові зображення</b> — якщо буде позначено цей |
|---|
| 408 | пункт, програма використовуватиме кешовані растрові зображення для малювання |
|---|
| 409 | проміжних зображень сторінок під час зміни масштабу за рахунок збільшення |
|---|
| 410 | споживання пам’яті.</li> |
|---|
| 411 | <li><b>Використовувати співвідношення у пікселях пристрою</b> — якщо буде |
|---|
| 412 | позначено цей пункт, програма використовуватиме для відтворення на фізичних |
|---|
| 413 | носіях і показу на екрані найвище з доступних значень роздільної здатності |
|---|
| 414 | відповідного пристрою.</li> |
|---|
| 415 | <li><b>Рамка навколо сторінки</b> — цей пункт визначає, чи слід показувати |
|---|
| 416 | навколо сторінки рамку для відокремлення її від тла.</li> |
|---|
| 417 | <li><b>Виокремлювати посилання</b> — за допомогою цього пункту можна визначити, |
|---|
| 418 | чи слід програмі виокремлювати посилання червоними рамками.</li> |
|---|
| 419 | <li><b>Виокремлювати поля форм</b> — за допомогою цього пункту можна визначити, |
|---|
| 420 | чи слід програмі виокремлювати поля форм синіми рамками.</li> |
|---|
| 421 | <li><b>Колір тла</b> — за допомогою цього пункту можна визначити колір |
|---|
| 422 | тла. Колір тла можна задати ключовим словом SVG або у форматі |
|---|
| 423 | шістнадцяткового числа «#ччззсс».</li> |
|---|
| 424 | <li><b>Колір паперу</b> — за допомогою цього пункту можна визначити колір |
|---|
| 425 | «паперу» сторінок. Колір можна задати ключовим словом SVG або у форматі |
|---|
| 426 | шістнадцяткового числа «#ччззсс».</li> |
|---|
| 427 | <li><b>Колір тла презентації</b> — цей пункт перевизначає колір паперу під час |
|---|
| 428 | визначення кольору тла презентації. Колір можна задати ключовим словом SVG |
|---|
| 429 | або у форматі шістнадцяткового числа «#ччззсс».</li> |
|---|
| 430 | <li><b>Сторінок у ряд</b> — визначає кількість сторінок у ряд у режимі |
|---|
| 431 | одночасного показу декількох сторінок.</li> |
|---|
| 432 | <li><b>Між сторінками</b> — визначає вертикальний і горизонтальний проміжок між |
|---|
| 433 | сторінками під час показу документа.</li> |
|---|
| 434 | <li><b>Між мініатюрами</b> — визначає вертикальний і горизонтальний проміжок між |
|---|
| 435 | мініатюрами на панелі показу ескізів сторінок.</li> |
|---|
| 436 | <li><b>Розмір мініатюр</b> — цей пункт визначає розмір мініатюр на панелі |
|---|
| 437 | ескізів.</li> |
|---|
| 438 | <li><b>Розмір кешу</b> — програма намагатиметься кешувати зображення сторінок у |
|---|
| 439 | цих межах, збільшуючи швидкість показу за рахунок збільшення об’єму |
|---|
| 440 | використаної пам’яті.</li> |
|---|
| 441 | <li><b>Передзавантаження</b> — якщо буде позначено цей пункт, програма |
|---|
| 442 | намагатиметься обробити для показу дані сторінок, які ще не показано, |
|---|
| 443 | збільшуючи швидкість показу за рахунок збільшення об’єму використаного кешу.</li> |
|---|
| 444 | <li><b>Довжина передзавантаження</b> — цей пункт визначає кількість рядів |
|---|
| 445 | сторінок за поточним рядом і подвоєну кількість рядів перед поточним рядом, |
|---|
| 446 | які попередньо завантажуватимуться програмою.</li> |
|---|
| 447 | <li><b>Параметри PDF</b> |
|---|
| 448 | <ul> |
|---|
| 449 | <li><b>Згладжування</b> — покращує якість показу за рахунок певної втрати |
|---|
| 450 | швидкодії програми.</li> |
|---|
| 451 | <li><b>Згладжування тексту</b> — покращує якість показу тексту за рахунок певної |
|---|
| 452 | втрати швидкодії.</li> |
|---|
| 453 | <li><b>Гінтінґ тексту</b> — може покращити якість показу графіки для певних |
|---|
| 454 | шрифтів.</li> |
|---|
| 455 | <li><b>Перегляд наддруку</b> — якщо буде позначено цей пункт, програма |
|---|
| 456 | показуватиме попередній перегляд результатів друку шарами чорнил різного |
|---|
| 457 | кольору.</li> |
|---|
| 458 | <li><b>Режим тонких ліній</b> надає змогу вибрати спосіб оптимізації під час |
|---|
| 459 | показу тонких ліній.</li> |
|---|
| 460 | <li><b>Модуль обробки</b> надає змогу вибрати модуль обробки і показу сторінок.</li> |
|---|
| 461 | </ul> |
|---|
| 462 | </li> |
|---|
| 463 | <li><b>Параметри PS</b> |
|---|
| 464 | <ul> |
|---|
| 465 | <li><b>Бітова маска згладжування графіки</b> — цей пункт визначає рівень |
|---|
| 466 | згладжування графічних зображень.</li> |
|---|
| 467 | <li><b>Бітова маска згладжування тексту</b> — цей пункт визначає рівень |
|---|
| 468 | згладжування тексту.</li> |
|---|
| 469 | </ul> |
|---|
| 470 | </li> |
|---|
| 471 | </ul> |
|---|
| 472 | |
|---|
| 473 | <h4><a name="interfacesettings">Параметри інтерфейсу</a> <a |
|---|
| 474 | href="#top">↑</a></h4> |
|---|
| 475 | |
|---|
| 476 | <ul> |
|---|
| 477 | <li><b>Розширена панель пошуку</b>: якщо позначено цей пункт, типову панель |
|---|
| 478 | пошуку буде розширено оглядом результатів пошуку на усіх вкладках. Зміна |
|---|
| 479 | параметра набуде чинності після перезапуску програми.</li> |
|---|
| 480 | <li><b>Накладка анотації</b>: якщо позначено цей пункт, усі анотації на сторінці |
|---|
| 481 | буде показано як інтерактивні накладки. Якщо пункт не буде позначено, |
|---|
| 482 | програма вважатиме кожну анотацію окремим контекстним вікном.</li> |
|---|
| 483 | <li><b>Накладка поля форми</b>: якщо позначено цей пункт, усі поля форм на |
|---|
| 484 | сторінці буде показано як інтерактивну накладку. Якщо пункт позначено не |
|---|
| 485 | буде, кожне з полів форм вважатиметься окремим контекстним вікном.</li> |
|---|
| 486 | <li><b>Розташування вкладок</b> — визначає, на якому боці головної панелі |
|---|
| 487 | перегляду буде показано вкладки.</li> |
|---|
| 488 | <li><b>Показувати вкладки</b> — визначає, чи буде показано вкладки, якщо |
|---|
| 489 | відкрито менше за два документи.</li> |
|---|
| 490 | <li><b>Розтягнути вкладки</b>: визначає, чи слід рівномірно розтягувати вкладки |
|---|
| 491 | вздовж усієї панелі вкладок.</li> |
|---|
| 492 | <li><b>Нова вкладка поруч з поточною</b> — якщо позначено цей пункт, нові |
|---|
| 493 | вкладки відкриватимуться праворуч від активної вкладки.</li> |
|---|
| 494 | <li><b>Вийти після останньої вкладки</b>: якщо позначено, програма завершуватиме |
|---|
| 495 | роботу після закриття останньої вкладки.</li> |
|---|
| 496 | <li><b>Кількість останніх відкритих</b> — визначає кількість записів у списку |
|---|
| 497 | останніх відкритих документів, якщо позначено пункт «Пам’ятати останні |
|---|
| 498 | відкриті». (Зміни буде задіяно після перезапуску програми.)</li> |
|---|
| 499 | <li><b>Кількість останніх закритих</b> — визначає кількість записів у списку |
|---|
| 500 | останніх закритих документів, якщо позначено пункт «Пам’ятати останні |
|---|
| 501 | закриті». (Зміни буде задіяно після перезапуску програми.)</li> |
|---|
| 502 | <li><b>Панель «Файл»</b> — цей пункт визначає, які кнопки буде показано на |
|---|
| 503 | панелі інструментів «Файл». Можливі кнопки: openInNewTab, open, refresh, |
|---|
| 504 | saveCopy, saveAs, print та separator. Зміни набудуть чинності після |
|---|
| 505 | перезапуску програми.</li> |
|---|
| 506 | <li><b>Панель «Редагування»</b> — цей пункт визначає перелік кнопок, які буде |
|---|
| 507 | показано на панелі інструментів редагування. Можливі кнопки: currentPage, |
|---|
| 508 | previousPage, nextPage, firstPage, lastPage, jumpToPage, jumpBackward, |
|---|
| 509 | jumpForward, search, copyToClipboardMode, addAnnotationMode та |
|---|
| 510 | separator. Зміни набудуть чинності після перезапуску програми.</li> |
|---|
| 511 | <li><b>Панель «Перегляд»</b> — визначає, які пункти дій буде показано на панелі |
|---|
| 512 | перегляду. Можна використовувати такі пункти: scaleFactor, zoomIn, zoomOut, |
|---|
| 513 | continuousMode, twoPagesMode, twoPagesWithCoverPageMode, multiplePagesMode, |
|---|
| 514 | originalSize, fitToPageWidthMode, fitToPageSizeMode, rotateLeft, |
|---|
| 515 | rotateRight, fullscreen, presentation і separator. (Зміни буде задіяно після |
|---|
| 516 | перезапуску програми.)</li> |
|---|
| 517 | <li><b>Контекстне меню документа</b>: визначає, які пункти дій буде показано у |
|---|
| 518 | контекстному меню документа. Доступними пунктами дій є openCopyInNewTab, |
|---|
| 519 | openContainingFolder, previousPage, nextPage, firstPage, lastPage, |
|---|
| 520 | jumpToPage, jumpBackward, jumpForward, setFirstPage, findPrevious, findNext, |
|---|
| 521 | cancelSearch та роздільник.</li> |
|---|
| 522 | <li><b>Контекстне меню вкладки</b>: визначає, які пункти дій буде показано у |
|---|
| 523 | контекстному меню вкладки. Доступними пунктами дій є openCopyInNewTab, |
|---|
| 524 | openContainingFolder, copyFilePath, selectFilePath, closeAllTabs, |
|---|
| 525 | closeAllTabsButThisOne, closeAllTabsToTheLeft, closeAllTabsToTheRight та |
|---|
| 526 | роздільник.</li> |
|---|
| 527 | <li><b>Меню з гортанням</b>: перевизначити типовий стиль, щоб спадні меню |
|---|
| 528 | горталися, а не показувалися у декілька стовпчиків, якщо вони не вміщаються |
|---|
| 529 | на екрані. (Потребує перезапуску програми.)</li> |
|---|
| 530 | <li><b>Придатні до пошуку меню</b>: розширює типову навігацію вкладками та |
|---|
| 531 | закладками за допомогою клавіатурних скорочень можливістю шукати пункти |
|---|
| 532 | простим введенням назв із клавіатури.</li> |
|---|
| 533 | <li><b>Вимкнути панелі у повноекранному режимі</b>: завжди вимикати показ панелі |
|---|
| 534 | інструментів та смужки меню у повноекранному режимі і вмикати показ після |
|---|
| 535 | виходу з цього режиму.</li> |
|---|
| 536 | <li><b>Використовувати мітку сторінки</b>: визначає, чи буде використано |
|---|
| 537 | визначену у документі мітку сторінки, якщо таку визначено, замість номеру |
|---|
| 538 | сторінки.</li> |
|---|
| 539 | <li><b>Назва документа як назва вкладки</b>: визначає, чи слід визначати |
|---|
| 540 | заголовок вкладки на основі метаданих, а не назви файла.</li> |
|---|
| 541 | <li><b>Поточна сторінка у заголовку вікна</b> — якщо позначено цей пункт, у |
|---|
| 542 | заголовку вікна програми буде показано дані щодо поточної сторінки і |
|---|
| 543 | кількості сторінок документа у активній вкладці програми.</li> |
|---|
| 544 | <li><b>Назва екземпляра у заголовку вікна</b>: якщо буде позначено цей пункт і |
|---|
| 545 | поточний запущений екземпляр програми матиме якусь назву, цю назву буде |
|---|
| 546 | показано у заголовку вікна програми.</li> |
|---|
| 547 | <li><b>Підсвічування поточної мініатюри</b> — якщо позначено цей пункт, програма |
|---|
| 548 | підсвічуватиме поточну сторінку на панелі мініатюр.</li> |
|---|
| 549 | <li><b>Обмежити мініатюри результатами</b> — якщо позначено цей пункт і |
|---|
| 550 | виконується пошук, програма показуватиме на панелі мініатюр лише сторінки, |
|---|
| 551 | де було знайдено рядок пошуку.</li> |
|---|
| 552 | </ul> |
|---|
| 553 | |
|---|
| 554 | <h4><a name="shortcutsettings">Параметри скорочень</a> <a href="#top">↑</a></h4> |
|---|
| 555 | |
|---|
| 556 | <p>За допомогою вкладки параметрів клавіатурних скорочень можна скоригувати |
|---|
| 557 | перелік клавіатурних скорочень відповідно до ваших уподобань. Щоб змінити |
|---|
| 558 | скорочення для якоїсь з дій, двічі клацніть лівою кнопкою миші на |
|---|
| 559 | відповідному пункті і введіть нове скорочення. Для кожної з дій можна |
|---|
| 560 | вказати декілька скорочень, відокремлених крапкою з комою. Назви клавіш, які |
|---|
| 561 | складаються з декількох літер, слід вказувати явним чином (наприклад, «Alt», |
|---|
| 562 | «Ctrl», «PgDown»). Відповідність клавіш встановлюється без врахування |
|---|
| 563 | регістру. Якщо клавіатурне скорочення містить клавіші-модифікатори, слід |
|---|
| 564 | відокремлювати клавішу-модифікатор від решти клавіш скорочення символом |
|---|
| 565 | «+». Клавішу-модифікатор має бути вказано першою. Приклади: «Ctrl+A» або |
|---|
| 566 | «Ctrl++».</p> |
|---|
| 567 | |
|---|
| 568 | <h4><a name="modifiersettings">Параметри модифікаторів</a> <a |
|---|
| 569 | href="#top">↑</a></h4> |
|---|
| 570 | |
|---|
| 571 | <ul> |
|---|
| 572 | <li><b>Масштабування</b> — клавіша-модифікатор для масштабування за допомогою |
|---|
| 573 | коліщатка миші у головній панелі перегляду.</li> |
|---|
| 574 | <li><b>Обертання</b> — клавіша-модифікатор для обертання за допомогою коліщатка |
|---|
| 575 | миші у головній панелі перегляду.</li> |
|---|
| 576 | <li><b>Гортання</b> — клавіша-модифікатор для горизонтального гортання за |
|---|
| 577 | допомогою коліщатка миші у головній панелі перегляду.</li> |
|---|
| 578 | <li><b>Копіювати до буфера</b> — клавіша-модифікатор для копіювання текстових |
|---|
| 579 | фрагментів та зображень зі сторінки до буфера обміну даними системи.</li> |
|---|
| 580 | <li><b>Додавання анотації</b> — клавіша-модифікатор для додавання анотацій на |
|---|
| 581 | сторінку.</li> |
|---|
| 582 | <li><b>Масштабувати за позначеним</b>: клавіші, які слід натиснути для |
|---|
| 583 | масштабування області перегляду за позначеним фрагментом сторінки.</li> |
|---|
| 584 | </ul> |
|---|
| 585 | |
|---|
| 586 | </body> |
|---|
| 587 | |
|---|
| 588 | </html> |
|---|