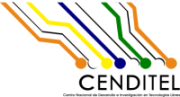| 1 | <meta http-equiv="Content-Type" content="text/html; charset=UTF-8"/> |
|---|
| 2 | |
|---|
| 3 | |
|---|
| 4 | |
|---|
| 5 | <!-- |
|---|
| 6 | |
|---|
| 7 | Copyright 2012 Benjamin Eltzner |
|---|
| 8 | Copyright 2012 Adam Reichold |
|---|
| 9 | |
|---|
| 10 | This file is part of qpdfview. |
|---|
| 11 | |
|---|
| 12 | qpdfview is free software: you can redistribute it and/or modify |
|---|
| 13 | it under the terms of the GNU General Public License as published by |
|---|
| 14 | the Free Software Foundation, either version 2 of the License, or |
|---|
| 15 | (at your option) any later version. |
|---|
| 16 | |
|---|
| 17 | qpdfview is distributed in the hope that it will be useful, |
|---|
| 18 | but WITHOUT ANY WARRANTY; without even the implied warranty of |
|---|
| 19 | MERCHANTABILITY or FITNESS FOR A PARTICULAR PURPOSE. See the |
|---|
| 20 | GNU General Public License for more details. |
|---|
| 21 | |
|---|
| 22 | You should have received a copy of the GNU General Public License |
|---|
| 23 | along with qpdfview. If not, see <http://www.gnu.org/licenses/> |
|---|
| 24 | . |
|---|
| 25 | |
|---|
| 26 | This file is additionally licensed under the Creative Commons Attribution-ShareAlike 3.0 Unported (CC-BY-SA) license. The full text of the license can be found at https://creativecommons.org/licenses/by-sa/3.0/legalcode |
|---|
| 27 | |
|---|
| 28 | --> |
|---|
| 29 | <html> |
|---|
| 30 | |
|---|
| 31 | <head> |
|---|
| 32 | <title>Справка</title> |
|---|
| 33 | </head> |
|---|
| 34 | |
|---|
| 35 | <body> |
|---|
| 36 | |
|---|
| 37 | <h2><a name="top">Справка</a></h2> |
|---|
| 38 | |
|---|
| 39 | <h4>Оглавление</h4> |
|---|
| 40 | <ol> |
|---|
| 41 | <li><a href="#mainmenu">Главное меню</a></li> |
|---|
| 42 | <ol> |
|---|
| 43 | <li><a href="#file">Файл</a></li> |
|---|
| 44 | <li><a href="#edit">Правка</a></li> |
|---|
| 45 | <li><a href="#view">Вид</a></li> |
|---|
| 46 | <li><a href="#tabs">Вкладки</a></li> |
|---|
| 47 | <li><a href="#bookmarks">Закладки</a></li> |
|---|
| 48 | <li><a href="#help">Справка</a></li> |
|---|
| 49 | </ol> |
|---|
| 50 | <li><a href="#mainview">Основной вид</a></li> |
|---|
| 51 | <li><a href="#auxiliaryviews">Вспомогательные виды</a></li> |
|---|
| 52 | <li><a href="#settings">Настройки</a></li> |
|---|
| 53 | <ol> |
|---|
| 54 | <li><a href="#behaviorsettings">Настройки поведения</a></li> |
|---|
| 55 | <li><a href="#graphicssettings">Настройки графики</a></li> |
|---|
| 56 | <li><a href="#interfacesettings">Настройки интерфейса</a></li> |
|---|
| 57 | <li><a href="#shortcutsettings">Настройки комбинаций клавиш</a></li> |
|---|
| 58 | <li><a href="#modifiersettings">Настройки модификаторов</a></li> |
|---|
| 59 | </ol> |
|---|
| 60 | </ol> |
|---|
| 61 | |
|---|
| 62 | <h4>Введение</h4> |
|---|
| 63 | |
|---|
| 64 | <p><em>qpdfview</em> — это программа со вкладками для просмотра |
|---|
| 65 | документов. Использует Poppler для поддержки PDF, libspectre для поддержки |
|---|
| 66 | PS, DjVuLibre для поддержки DjVu, CUPS для поддержки печати и Qt для |
|---|
| 67 | графического интерфейса.</p> |
|---|
| 68 | |
|---|
| 69 | <p>Информацию о параметрах командной строки и конфигурационных файлах можно |
|---|
| 70 | найти в man-странице программы.</p> |
|---|
| 71 | |
|---|
| 72 | <h3><a name="mainmenu">Главное меню</a> <a href="#top">↑</a></h3> |
|---|
| 73 | |
|---|
| 74 | <h4><a name="file">Файл</a> <a href="#top">↑</a></h4> |
|---|
| 75 | |
|---|
| 76 | <ul> |
|---|
| 77 | <li><b>Открыть...</b> Запускает диалог выбора файла, который будет открыт на |
|---|
| 78 | текущей вкладке. Если вкладка отсутствует, файл будет открыт в новой |
|---|
| 79 | вкладке.</li> |
|---|
| 80 | <li><b>Открыть в новой вкладке...</b> Запускает диалог выбора файлов, которые |
|---|
| 81 | будут открыты в новых вкладках.</li> |
|---|
| 82 | <li><b>Показать в папке</b> Открывает папку, в которой находится файл, |
|---|
| 83 | отображаемый на текущей вкладке.</li> |
|---|
| 84 | <li><b>Недавние</b> Содержит список файлов, использовавшихся в последнее время |
|---|
| 85 | (если опция включена в настройках).</li> |
|---|
| 86 | <li><b>Обновить</b> Повторная загрузка файла, отображаемого на текущей вкладке.</li> |
|---|
| 87 | <li><b>Сохранить копию...</b> Запускает диалог для сохранения копии файла, |
|---|
| 88 | отображаемого на текущей вкладке.</li> |
|---|
| 89 | <li><b>Сохранить как...</b> Открывает диалог для сохранения файла, отображаемого |
|---|
| 90 | на текущей вкладке, включая изменения в примечаниях и полях форм.</li> |
|---|
| 91 | <li><b>Печать...</b> Запускает диалог для печати файла, отображаемого на текущей |
|---|
| 92 | вкладке.</li> |
|---|
| 93 | <li><b>Выход</b> Закрывает все вкладки и завершает работу программы.</li> |
|---|
| 94 | </ul> |
|---|
| 95 | |
|---|
| 96 | <h4><a name="edit">Правка</a> <a href="#top">↑</a></h4> |
|---|
| 97 | |
|---|
| 98 | <ul> |
|---|
| 99 | <li><b>Следующая/Предыдущая/Первая/Последняя страница</b> Переход к |
|---|
| 100 | следующей/предыдущей/первой/последней странице документа.</li> |
|---|
| 101 | <li><b>Перейти на страницу...</b> Запускает диалог выбора страницы для |
|---|
| 102 | отображения на текущей вкладке.</li> |
|---|
| 103 | <li><b>Назад/Вперёд</b> Переход назад или вперёд по истории отображаемой |
|---|
| 104 | страницы.</li> |
|---|
| 105 | <li><b>Поиск...</b> Открывает панель поиска под областью, в которой отображается |
|---|
| 106 | документ. Поиск начинается автоматически через 2 секунды после изменения |
|---|
| 107 | текста в поле поиска; его также можно начать вручную, нажав клавишу |
|---|
| 108 | Enter. При удержании нажатым модификатора Shift во время нажатия Enter поиск |
|---|
| 109 | будет осуществляться во всех вкладках, а не только в текущей. (Это действует |
|---|
| 110 | наоборот, если в настройках включена опция расширенной панели поиска.)</li> |
|---|
| 111 | <li><b>Найти предыдущее/следующее</b> Переход к предыдущему или следующему |
|---|
| 112 | найденному фрагменту текста в документе.</li> |
|---|
| 113 | <li><b>Отменить поиск</b> Отменяет текущий поиск и закрывает панель поиска.</li> |
|---|
| 114 | <li><b>Скопировать в буфер</b> Переводит программу в режим выделения текста или |
|---|
| 115 | изображений для копирования в буфер обмена.</li> |
|---|
| 116 | <li><b>Добавить комментарий</b> Переводит программу в режим выделения для |
|---|
| 117 | добавления аннотаций.</li> |
|---|
| 118 | <li><b>Настройки...</b> Открывает диалог настроек. Кнопка 'По умолчанию' |
|---|
| 119 | сбрасывает все настройки на всех вкладках к их стандартным значениям. Кнопка |
|---|
| 120 | 'По умолчанию на текущей вкладке' сбрасывает только настройки для текущей |
|---|
| 121 | вкладки.</li> |
|---|
| 122 | </ul> |
|---|
| 123 | |
|---|
| 124 | <p><em>Текущую страницу</em> можно изменить, указав нужный номер в текстовом |
|---|
| 125 | поле на панели инструментов «Правка» (перейти в это поле можно нажатием |
|---|
| 126 | Ctrl+K) и нажав клавишу Enter.</p> |
|---|
| 127 | |
|---|
| 128 | <h4><a name="view">Просмотр</a> <a href="#top">↑</a></h4> |
|---|
| 129 | |
|---|
| 130 | <ul> |
|---|
| 131 | <li><b>Рулоном</b> Если включено, перелистывание осуществляется не постранично, |
|---|
| 132 | а так, будто страницы подаются непрерывным рулоном.</li> |
|---|
| 133 | <li><b>Две страницы</b> Просмотр в два столбца, при котором на экране |
|---|
| 134 | отображаются по две страницы сразу.</li> |
|---|
| 135 | <li><b>Две страницы и обложка</b> Как и предыдущая команда, отображает по две |
|---|
| 136 | страницы, но обложка отображается отдельно.</li> |
|---|
| 137 | <li><b>Несколько страниц</b> Отображение страниц в несколько |
|---|
| 138 | столбцов. Количество столбцов можно изменить в диалоге настроек (на вкладке |
|---|
| 139 | «Графика»).</li> |
|---|
| 140 | <li><b>Справа налево</b> Изменяет порядок страниц при просмотре в несколько |
|---|
| 141 | столбцов.</li> |
|---|
| 142 | <li><b>Увеличить масштаб</b> Увеличивает масштаб на 10 процентов. Максимальное |
|---|
| 143 | увеличение составляет 5000 процентов.</li> |
|---|
| 144 | <li><b>Уменьшить масштаб</b> Уменьшает масштаб на 10 процентов. Минимальное |
|---|
| 145 | уменьшение составляет 10 процентов.</li> |
|---|
| 146 | <li><b>Исходный размер</b> Возвращает значение масштаба к 100 процентам.</li> |
|---|
| 147 | <li><b>По ширине</b> Выбирает масштаб, при котором страницы умещаются по ширине |
|---|
| 148 | в области просмотра.</li> |
|---|
| 149 | <li><b>Страница целиком</b> Выбирает масштаб, при котором страницы полностью |
|---|
| 150 | умещаются в область просмотра (и по горизонтали, и по вертикали).</li> |
|---|
| 151 | <li><b>Повернуть влево</b> Поворачивает страницы влево, или против часовой |
|---|
| 152 | стрелки, на 90 градусов.</li> |
|---|
| 153 | <li><b>Повернуть вправо</b> Поворачивает страницы вправо, или по часовой |
|---|
| 154 | стрелке, на 90 градусов.</li> |
|---|
| 155 | <li><b>Инвертировать цвета</b> Отображает страницы в инвертированных цветах.</li> |
|---|
| 156 | <li><b>Конвертировать в серые тона</b> Отображает страницы в оттенках серого |
|---|
| 157 | цвета.</li> |
|---|
| 158 | <li><b>Обрезать поля</b> Удаление пустого пространства на полях после |
|---|
| 159 | визуализации.</li> |
|---|
| 160 | <li><b>Построение</b> Построение визуализированной страницы с выбранным цветом |
|---|
| 161 | бумаги для улучшения фона сканированных документов.</li> |
|---|
| 162 | <li><b>Панели инструментов</b> Содержит список доступных панелей инструментов, |
|---|
| 163 | обеспечивающих быстрый доступ к часто используемым действиям.</li> |
|---|
| 164 | <li><b>Прилипалы</b> Содержит список доступных стыкуемых областей (доков), |
|---|
| 165 | отображающих различную дополнительную информацию.</li> |
|---|
| 166 | <li><b>Шрифты...</b> Открывает окно со шрифтами, используемыми в документе.</li> |
|---|
| 167 | <li><b>Полный экран</b> Переключение на полноэкранный режим просмотра, когда |
|---|
| 168 | окно распахнуто во весь размер экрана и не имеет элементов декорации.</li> |
|---|
| 169 | <li><b>Презентация...</b> Переход в режим презентации, покинуть который можно |
|---|
| 170 | нажатием F12 или Esc. Клавиши Home/End используются для перехода к |
|---|
| 171 | первой/последней странице. Клавиши со стрелками вправо и вниз, пробел и Page |
|---|
| 172 | down — для перехода к следующей странице. Стрелки влево и вверх, Backspace и |
|---|
| 173 | Page up — к предыдущей странице. Control+Enter возвращает к странице, |
|---|
| 174 | которая была текущей до последнего перехода.</li> |
|---|
| 175 | </ul> |
|---|
| 176 | |
|---|
| 177 | <p><em>Масштаб</em> можно изменить, указав значение в процентах в текстовом |
|---|
| 178 | поле на панели инструментов «Вид» (перейти в него можно с помощью Ctrl+L), |
|---|
| 179 | и нажав клавишу Enter.</p> |
|---|
| 180 | |
|---|
| 181 | <h4><a name="tabs">Вкладки</a> <a href="#top">↑</a></h4> |
|---|
| 182 | |
|---|
| 183 | <ul> |
|---|
| 184 | <li><b>Предыдущая/Следующая вкладка</b> Переход к предыдущей или следующей |
|---|
| 185 | вкладке. Переход циклический, т.е. если текущая вкладка является последней, |
|---|
| 186 | то переходит к первой вкладке, и наоборот.</li> |
|---|
| 187 | <li><b>Закрыть вкладку</b> Закрывает текущую вкладку.</li> |
|---|
| 188 | <li><b>Закрыть все вкладки</b> Закрывает все вкладки.</li> |
|---|
| 189 | <li><b>Закрыть все вкладки, кроме текущей</b> Закрывает все вкладки, кроме |
|---|
| 190 | текущей.</li> |
|---|
| 191 | <li><b>Недавно закрытые</b> Содержит список недавно закрытых вкладок (если это |
|---|
| 192 | разрешено в настройках).</li> |
|---|
| 193 | </ul> |
|---|
| 194 | |
|---|
| 195 | <p>Это меню содержит список всех вкладок, каждую из которых можно сделать |
|---|
| 196 | текущей, щёлкнув на соответствующем пункте меню. Вкладки можно также |
|---|
| 197 | закрывать щелчком средней кнопкой мыши. Первые девять вкладок можно |
|---|
| 198 | активировать нажатием клавиш от 1 до 9 при нажатом модификаторе Alt.</p> |
|---|
| 199 | |
|---|
| 200 | <h4><a name="bookmarks">Закладки</a> <a href="#top">↑</a></h4> |
|---|
| 201 | |
|---|
| 202 | <ul> |
|---|
| 203 | <li><b>Предыдущая закладка</b> Переход к ближайшей закладке перед текущей |
|---|
| 204 | страницей.</li> |
|---|
| 205 | <li><b>Следующая закладка</b> Переход к ближайшей закладке после текущей |
|---|
| 206 | страницы.</li> |
|---|
| 207 | <li><b>Добавить закладку</b> Добавляет закладку для текущего файла и страницы.</li> |
|---|
| 208 | <li><b>Удалить закладку</b> Удаляет закладку для текущего файла и страницы.</li> |
|---|
| 209 | <li><b>Удалить все закладки</b> Удаляет все закладки.</li> |
|---|
| 210 | <li><b>Открыть</b> Открывает соответствующий файл в текущей вкладке. Если ни |
|---|
| 211 | одной вкладки нет, файл открывается в новой вкладке.</li> |
|---|
| 212 | <li><b>Открыть в новой вкладке</b> Открывает соответствующий файл в новой |
|---|
| 213 | вкладке.</li> |
|---|
| 214 | <li><b>Перейти на страницу</b> Осуществляет переход к указанной странице, если |
|---|
| 215 | соответствующий файл уже открыт. В противном случае соответствующий файл |
|---|
| 216 | открывается в новой вкладке.</li> |
|---|
| 217 | </ul> |
|---|
| 218 | |
|---|
| 219 | <h4><a name="help">Справка</a> <a href="#top">↑</a></h4> |
|---|
| 220 | |
|---|
| 221 | <ul> |
|---|
| 222 | <li><b>Оглавление</b> Отображает этот документ.</li> |
|---|
| 223 | <li><b>О программе</b> Показывает версию программы и краткую информацию о ней.</li> |
|---|
| 224 | </ul> |
|---|
| 225 | |
|---|
| 226 | <h3><a name="mainview">Основная область</a> <a href="#top">↑</a></h3> |
|---|
| 227 | |
|---|
| 228 | <p>Клавиши Backspace/пробел используются для перехода к предыдущей следующей |
|---|
| 229 | странице. Клавиши Home/End — для перехода к первой/последней |
|---|
| 230 | странице. Клавиши со стрелками, Page up и Page down прокручивают документ в |
|---|
| 231 | области просмотра. Нажатие Control+Enter возвращает к странице, которая была |
|---|
| 232 | текущей до последнего перехода.</p> |
|---|
| 233 | |
|---|
| 234 | <p>Используя колёсико мыши, можно прокручивать документ вверх и вниз. С нажатой |
|---|
| 235 | клавишей <b>ALT</b> прокрутка осуществляется влево и вправо. Использование |
|---|
| 236 | колёсика при нажатой клавише <b>CTRL</b> изменяет масштаб, а при нажатой |
|---|
| 237 | <b>SHIFT</b> поворачивает документ. (Клавиши-модификаторы можно изменить в |
|---|
| 238 | диалоге настройки.) Щёлкните и удерживайте среднюю кнопку мыши, чтобы |
|---|
| 239 | выделить прямоугольную область и масштабировать документ до её размера.</p> |
|---|
| 240 | |
|---|
| 241 | <p>Ссылки подсвечиваются красными рамочками (если это включено в |
|---|
| 242 | настройках). Щёлкните левой кнопкой на ссылке для перехода на |
|---|
| 243 | соответствующую страницу или открытия URL в используемом по умолчанию |
|---|
| 244 | браузере (если это включено в настройках). Щелчок средней кнопкой на ссылке |
|---|
| 245 | откроет страницу по ссылке в новой вкладке. При наведении указателя на |
|---|
| 246 | ссылку во всплывающей подсказке будет показано, куда она ведёт.</p> |
|---|
| 247 | |
|---|
| 248 | <p>Поля форм подсвечиваются синими рамочками (Если это включено в |
|---|
| 249 | настройках). Щёлкните левой кнопкой на поле, чтобы изменить его |
|---|
| 250 | содержимое. При наведении указателя на поле во всплывающей подсказке |
|---|
| 251 | отображается его имя.</p> |
|---|
| 252 | |
|---|
| 253 | <p>The source of a position in the document can be opened in the source editor |
|---|
| 254 | using the context menu which optionally contains an item for the first |
|---|
| 255 | matching <em>SyncTeX</em> node.</p> |
|---|
| 256 | |
|---|
| 257 | <p>Для того, чтобы <em>скопировать текст или изображения</em>, удерживая |
|---|
| 258 | нажатой <b>SHIFT</b>, щёлкните левой кнопкой мыши и, не отпуская её, |
|---|
| 259 | выделите рамочкой копируемую область. После того, как вы отпустите кнопку |
|---|
| 260 | мыши, появится всплывающее меню, позволяющее скопировать текст или |
|---|
| 261 | изображение в буфер обмена.</p> |
|---|
| 262 | |
|---|
| 263 | <p>Чтобы <em>добавить комментарии</em>, удерживая нажатой <b>CTRL</b>, щёлкните |
|---|
| 264 | левой кнопкой мыши и, не отпуская её, обведите рамкой комментируемую |
|---|
| 265 | область. Когда вы отпустите кнопку мыши, появится всплывающее меню, |
|---|
| 266 | позволяющее добавить текст или выделить комментарии. Щёлкните левой кнопкой |
|---|
| 267 | для <em>редактирования комментариев</em>. Щелчок правой кнопкой позволяет |
|---|
| 268 | <em>удалить комментарий</em>. (Для добавления или удаления комментариев |
|---|
| 269 | требуется версия библиотеки Poppler 0.20.1 или более поздняя.) При наведении |
|---|
| 270 | указателя на комментарий во всплывающей подсказке отображается его |
|---|
| 271 | содержимое.</p> |
|---|
| 272 | |
|---|
| 273 | <p>Для того, чтобы <em>масштабировать документ по выделению</em>, удерживайте |
|---|
| 274 | <b>SHIFT</b> и <b>CTRL</b>, щёлкните левой кнопкой мыши и, не отпуская её |
|---|
| 275 | обведите рамочкой область, до которой нужно выполнить масштабирование.</p> |
|---|
| 276 | |
|---|
| 277 | <p><em>Скрыть или снова сделать видимыми панель инструментов и меню</em> можно |
|---|
| 278 | с помощью настраиваемых комбинаций клавиш (по умолчанию это "Shift+Alt+T" и |
|---|
| 279 | "Shift+Alt+M").</p> |
|---|
| 280 | |
|---|
| 281 | <h3><a name="auxiliaryviews">Вспомогательные области</a> <a |
|---|
| 282 | href="#top">↑</a></h3> |
|---|
| 283 | |
|---|
| 284 | <p><em>Оглавление</em> отображает обзор содержимого документа. Клик левой |
|---|
| 285 | кнопкой мыши по записи вызовет переход к соответствующей странице в основном |
|---|
| 286 | окне. Контекстное меню содержит действия для сворачивания и разворачивания |
|---|
| 287 | всех вложенных элементов.</p> |
|---|
| 288 | |
|---|
| 289 | <p>Оглавление может управляться с помощью клавиатуры и колёсика мыши. Зажатый |
|---|
| 290 | Shift одновременно с клавишами Вверх/Вниз будет прокручивать вид. Зажатый |
|---|
| 291 | Shift одновременно с клавишами Влево/Вправо будет сворачивать и |
|---|
| 292 | разворачивать одноуровневые элементы выбранного пункта. Зажатый Ctrl |
|---|
| 293 | одновременно с клавишами Влево/Вправо будет полностью сворачивать и |
|---|
| 294 | разворачивать выбранный пункт и все вложенные элементы. Зажатый Shift |
|---|
| 295 | одновременно с прокруткой колёсика мыши будет переключать выбранный пункт. |
|---|
| 296 | Зажатый Ctrl одновременно с прокруткой колёсика мыши будет разворачивать и |
|---|
| 297 | сворачивать выбранный пункт.</p> |
|---|
| 298 | |
|---|
| 299 | <p><em>Свойства</em> отображает дополнительные сведения о документе.</p> |
|---|
| 300 | |
|---|
| 301 | <p><em>Миниатюры</em> отображает уменьшенные копии страниц документа. Клик |
|---|
| 302 | левой кнопкой мыши по миниатюре вызовет переход к соответствующей странице в |
|---|
| 303 | основном окне.</p> |
|---|
| 304 | |
|---|
| 305 | <p><em>Закладки</em> отображает закладки, относящиеся к документу в текущей |
|---|
| 306 | вкладке. Контекстное меню содержит пункты перехода к следующей и предыдущей |
|---|
| 307 | закладкам, а также добавления закладки. Контекстное меню каждой записи |
|---|
| 308 | содержит пункты для правки и удаления закладок.</p> |
|---|
| 309 | |
|---|
| 310 | <p>Если включена в настройках, <em>расширенная панель поиска</em> отобразит |
|---|
| 311 | результаты поиска, выполненного во всех вкладках. Также будет отображён |
|---|
| 312 | текст, окружающий результат поиска, с выделенным поисковым запросом. Нажатие |
|---|
| 313 | на результат поиска вызовет открытие соответствующей вкладки и переход к его |
|---|
| 314 | расположению.</p> |
|---|
| 315 | |
|---|
| 316 | <h3><a name="settings">Настройки</a> <a href="#top">↑</a></h3> |
|---|
| 317 | |
|---|
| 318 | <h4><a name="behaviorsettings">Настройки поведения</a> <a href="#top">↑</a></h4> |
|---|
| 319 | |
|---|
| 320 | <ul> |
|---|
| 321 | <li><b>Открыть адрес</b> Указывает, разрешается ли программе открывать URL из |
|---|
| 322 | документа в браузере по умолчанию.</li> |
|---|
| 323 | <li><b>Автообновление</b> Позволяет программе автоматически перезагружать файлы, |
|---|
| 324 | если они изменились на диске.</li> |
|---|
| 325 | <li><b>Отслеживать недавно открытые</b> Если включено, в меню будет доступен |
|---|
| 326 | список последних открывавшихся в программе документов (опция вступает в силу |
|---|
| 327 | после перезапуска программы). Максимальное количество документов в списке |
|---|
| 328 | можно указать в опции "Недавно использованные" на вкладке "Интерфейс".</li> |
|---|
| 329 | <li><b>Помнить недавно закрытые</b> Если включено, в меню будет доступен список |
|---|
| 330 | последних закрытых документов (опция вступает в силу после перезапуска |
|---|
| 331 | программы). Максимальное количество документов в списке можно настроить с |
|---|
| 332 | помощью параметра "Недавно закрытые" на вкладке "Интерфейс". Запоминание |
|---|
| 333 | вкладок может значительно увеличить потребляемую память.</li> |
|---|
| 334 | <li><b>Восстановить вкладки</b> Если включено, вкладки и их свойства сохраняются |
|---|
| 335 | при выходе из программы и восстанавливаются при следующем запуске.</li> |
|---|
| 336 | <li><b>Восстановить закладки</b> Если включено, закладки сохраняются при выходе |
|---|
| 337 | из программы и восстанавливаются при следующем запуске.</li> |
|---|
| 338 | <li><b>Восстановление пофайловых настроек</b> Если включено, настройки для |
|---|
| 339 | каждого файла сохраняются при закрытии вкладок и восстанавливаются при |
|---|
| 340 | следующем открытии.</li> |
|---|
| 341 | <li><b>Интервал сохранения базы данных</b> Интервал сохранения вкладок, закладок |
|---|
| 342 | и пофайловых настроек в базе данных.</li> |
|---|
| 343 | <li><b>Синхронная презентация</b> Если включено, основной вид сможет управлять |
|---|
| 344 | видом презентации.</li> |
|---|
| 345 | <li><b>Экран презентации</b> Индекс экрана, на котором будет показываться |
|---|
| 346 | презентация.</li> |
|---|
| 347 | <li><b>Синхронизация в режиме структуры</b> Если включено, в оглавлении будет |
|---|
| 348 | подсвечиваться первый элемент, указывающий на текущую страницу при каждом |
|---|
| 349 | переходе на другую страницу.</li> |
|---|
| 350 | <li><b>Минимизация прокрутки</b> Если включено, область просмотра будет |
|---|
| 351 | прокручиваться только при невидимости целевой позиции.</li> |
|---|
| 352 | <li><b>Коэффициент масштабирования</b> Число, на которое будет умножен или, |
|---|
| 353 | соответственно, разделён масштаб при увеличении или уменьшении.</li> |
|---|
| 354 | <li><b>Цвет выделения</b> Определяет цвет выделения.</li> |
|---|
| 355 | <li><b>Длительность выделения</b> Длительность временного выделения.</li> |
|---|
| 356 | <li><b>Цвет аннотаций</b> Цвет добавленных программой аннотаций. Указывается |
|---|
| 357 | либо название цвета (как в SVG), либо 16-ричная нотация '#rrggbb'.</li> |
|---|
| 358 | <li><b>Редактор исходника</b> Программа, используемая для редактирования |
|---|
| 359 | исходников. '%1' заменяется на абсолютный путь к файлу. '%2' и '%3' |
|---|
| 360 | заменяются номером строки и столбца, соответственно.</li> |
|---|
| 361 | </ul> |
|---|
| 362 | |
|---|
| 363 | <h4><a name="graphicssettings">Настройки графики</a> <a href="#top">↑</a></h4> |
|---|
| 364 | |
|---|
| 365 | <ul> |
|---|
| 366 | <li><b>Использовать тайлинг</b> Страницы перед отрисовкой будут разделяться на |
|---|
| 367 | тайлы и кэшироваться для уменьшения потребления памяти.</li> |
|---|
| 368 | <li><b>Запоминать устаревшие растровые изображения</b> Если включено, то для |
|---|
| 369 | уменьшения потребляемой памяти при изменении масштаба для отрисовки |
|---|
| 370 | растровых изображений будет использоваться аппроксимация их кэшированных |
|---|
| 371 | версий до тех пор, пока они доступны.</li> |
|---|
| 372 | <li><b>Использовать разрешение устройства</b> Если включено, будет |
|---|
| 373 | использоваться наибольшее доступное разрешение устройства для физической |
|---|
| 374 | визуализации и как логическое разрешение.</li> |
|---|
| 375 | <li><b>Рамка страницы</b> Выделение границ страницы для отделения от фона.</li> |
|---|
| 376 | <li><b>Выделять ссылки</b> Определяет, должны ли ссылки выделяться красными |
|---|
| 377 | рамочками.</li> |
|---|
| 378 | <li><b>Выделять поля форм</b> Определяет, должны ли поля форм выделяться синими |
|---|
| 379 | рамочками.</li> |
|---|
| 380 | <li><b>Цвет фона</b> Цвет фона, указанный как название цвета в SVG или в |
|---|
| 381 | 16-ричной нотации '#rrggbb'.</li> |
|---|
| 382 | <li><b>Цвет бумаги</b> Цвет страниц, указанный как название цвета в SVG или в |
|---|
| 383 | 16-ричной нотации '#rrggbb'.</li> |
|---|
| 384 | <li><b>Цвет фона презентации</b> Перекрывает цвет бумаги при вычислении фонового |
|---|
| 385 | цвета для презентации. Указывается как название цвета в SVG или в 16-ричной |
|---|
| 386 | нотации '#rrggbb'.</li> |
|---|
| 387 | <li><b>Страниц в ряд</b> Количество страниц в ряду при варианте отображения |
|---|
| 388 | «Несколько страниц».</li> |
|---|
| 389 | <li><b>Расстояние между страницами</b> Определяет вертикальный и горизонтальный |
|---|
| 390 | отступы между страницами.</li> |
|---|
| 391 | <li><b>Расстояние между миниатюрами</b>Определяет вертикальный и горизонтальный |
|---|
| 392 | отступ между миниатюрами страниц.</li> |
|---|
| 393 | <li><b>Размер миниатюр</b> Определяет размер миниатюр.</li> |
|---|
| 394 | <li><b>Размер кэша</b> Предельный размер кэша, в который программа будет |
|---|
| 395 | помещать отрисованные страницы для увеличения скорости отрисовки за счёт |
|---|
| 396 | увеличения используемой памяти.</li> |
|---|
| 397 | <li><b>Подгружать наперёд</b> Программа будет пытаться заранее отрисовывать ещё |
|---|
| 398 | не видимые на экране страницы, увеличивая скорость отображения за счёт |
|---|
| 399 | увеличения потребляемой памяти.</li> |
|---|
| 400 | <li><b>Длина предзагрузки</b> Количество страниц для предзагрузки вниз и |
|---|
| 401 | удвоенное количество страниц для предзагрузки вверх, не считая текущей |
|---|
| 402 | страницы.</li> |
|---|
| 403 | <li><b>Настройки PDF</b> |
|---|
| 404 | <ul> |
|---|
| 405 | <li><b>Сглаживание</b> Улучшает качество изображения за счёт производительности</li> |
|---|
| 406 | <li><b>Сглаживание текста</b> Улучшает качество отображения текста за счёт |
|---|
| 407 | производительности</li> |
|---|
| 408 | <li><b>Хинтинг текста</b> Может улучшить качество текста для некоторых шрифтов.</li> |
|---|
| 409 | <li><b>Предпросмотр надпечатки</b> Если включено, отображается предварительный |
|---|
| 410 | просмотр наложения печати одного слоя чернил поверх другого |
|---|
| 411 | (т. наз. оверпринт).</li> |
|---|
| 412 | <li><b>Режим тонкой линии</b> Позволяет выбрать режим оптимизации при отрисовке |
|---|
| 413 | тонких линий.</li> |
|---|
| 414 | <li><b>Бэкенд</b> Позволяет выбрать движок для отрисовки страниц.</li> |
|---|
| 415 | </ul> |
|---|
| 416 | </li> |
|---|
| 417 | <li><b>Настройки PS</b> |
|---|
| 418 | <ul> |
|---|
| 419 | <li><b>Биты сглаживания графики</b> Определяет степень сглаживания графики.</li> |
|---|
| 420 | <li><b>Биты сглаживания текста</b> Определяет степень сглаживания текста.</li> |
|---|
| 421 | </ul> |
|---|
| 422 | </li> |
|---|
| 423 | </ul> |
|---|
| 424 | |
|---|
| 425 | <h4><a name="interfacesettings">Настройки интерфейса</a> <a |
|---|
| 426 | href="#top">↑</a></h4> |
|---|
| 427 | |
|---|
| 428 | <ul> |
|---|
| 429 | <li><b>Расширенная панель поиска</b> Если включено, стандартная область поиска |
|---|
| 430 | дополняется обзором всех результатов поиска во всех вкладках. (Опция |
|---|
| 431 | вступает в силу после перезапуска приложения.)</li> |
|---|
| 432 | <li><b>Наложение аннотации</b> Если включено, все аннотации на странице будут |
|---|
| 433 | отображаться, как интерактивный оверлей. Иначе каждая аннотация будет |
|---|
| 434 | отображаться в отдельном всплывающем окне.</li> |
|---|
| 435 | <li><b>Наложение полей форм</b> Если включено, все поля форм на странице будут |
|---|
| 436 | отображаться, как интерактивный оверлей. Иначе каждое поле будет |
|---|
| 437 | отображаться в отдельном всплывающем окне.</li> |
|---|
| 438 | <li><b>Положение вкладок</b> Определяет, где будут отображаться вкладки по |
|---|
| 439 | отношению к основной области.</li> |
|---|
| 440 | <li><b>Видимость вкладок</b> Определяет, должны ли отображаться вкладки, если |
|---|
| 441 | открыто менее двух документов.</li> |
|---|
| 442 | <li><b>Растянуть вкладки</b> Определяет, должны ли вкладки равномерно |
|---|
| 443 | распределяться по всей ширине панели вкладок.</li> |
|---|
| 444 | <li><b>Новая вкладка рядом с текущей вкладкой</b> Если включено, новые вкладки |
|---|
| 445 | будут открываться справа от активной вкладки.</li> |
|---|
| 446 | <li><b>Выход при закрытии последней вкладки</b> Если включено, приложение |
|---|
| 447 | завершает работу при закрытии последней вкладки.</li> |
|---|
| 448 | <li><b>Недавно использованные</b> Задаёт количество файлов, отображаемых в |
|---|
| 449 | списке недавно открытых файлов, если включена опция "Отслеживать недавно |
|---|
| 450 | открытые". (Опция вступает в действие после перезапуска приложения.)</li> |
|---|
| 451 | <li><b>Недавно закрытые</b> Задаёт количество вкладок, отображаемых в списке |
|---|
| 452 | недавно закрытых вкладок, если включена опция "Запомнить недавно |
|---|
| 453 | закрытые". (Опция вступает в действие после перезапуска.)</li> |
|---|
| 454 | <li><b>Панель "Файл"</b> Определяет, какие действия будут видны в панели |
|---|
| 455 | инструментов "Файл". Доступные: openInNewTab, open, refresh, saveCopy, |
|---|
| 456 | saveAs, print и separator. (Вступает в действие после перезапуска.)</li> |
|---|
| 457 | <li><b>Панель "Правка"</b> Определяет, какие действия будут видны в панели |
|---|
| 458 | инструментов "Правка". Доступные действия: currentPage, previousPage, |
|---|
| 459 | nextPage, firstPage, lastPage, jumpToPage, jumpBackward, jumpForward, |
|---|
| 460 | search, copyToClipboardMode, addAnnotationMode и separator. (Вступает в |
|---|
| 461 | действие после перезапуска.)</li> |
|---|
| 462 | <li><b>Панель "Вид"</b> Определяет, какие действия будут видны в панели |
|---|
| 463 | инструментов "Вид". Доступные действия: scaleFactor, zoomIn, zoomOut, |
|---|
| 464 | continuousMode, twoPagesMode, twoPagesWithCoverPageMode, multiplePagesMode, |
|---|
| 465 | originalSize, fitToPageWidthMode, fitToPageSizeMode, rotateLeft, |
|---|
| 466 | rotateRight, fullscreen, presentation и separator. (Вступает в действие |
|---|
| 467 | после перезапуска.)</li> |
|---|
| 468 | <li><b>Контекстное меню документа</b> Выбор действий, видимых в контекстном меню |
|---|
| 469 | документа. Доступны openCopyInNewTab, openContainingFolder, previousPage, |
|---|
| 470 | nextPage, firstPage, lastPage, jumpToPage, jumpBackward, jumpForward, |
|---|
| 471 | setFirstPage, findPrevious, findNext, cancelSearch и separator.</li> |
|---|
| 472 | <li><b>Контекстное меню вкладки</b> Выбор действий, видимых в контекстном меню |
|---|
| 473 | вкладки. Доступны openCopyInNewTab, openContainingFolder, copyFilePath, |
|---|
| 474 | selectFilePath, closeAllTabs, closeAllTabsButThisOne, closeAllTabsToTheLeft, |
|---|
| 475 | closeAllTabsToTheRight и separator.</li> |
|---|
| 476 | <li><b>Меню с прокруткой</b> Изменяет стандартное поведение всплывающих меню, |
|---|
| 477 | так что команды прокручиваются, а не располагаются в несколько столбцов, |
|---|
| 478 | если они не умещаются в доступном пространстве. (Вступает в действие после |
|---|
| 479 | перезапуска.)</li> |
|---|
| 480 | <li><b>Поиск в меню</b> Расширяет функционал меню вкладок и закладок механизмом |
|---|
| 481 | поиска по мере набора.</li> |
|---|
| 482 | <li><b>Скрывать инструменты и меню в полноэкранном режиме</b> Переключает |
|---|
| 483 | видимость панелей инструментов и меню при переходе в полноэкранный режим.</li> |
|---|
| 484 | <li><b>Использовать метку страницы</b> Позволяет при доступности использовать |
|---|
| 485 | предоставляемые документом метки страниц вместо номеров страниц.</li> |
|---|
| 486 | <li><b>Название документа как название вкладки</b> Позволяет именовать вкладки |
|---|
| 487 | не по именам файлов, а в зависимости от метаданных.</li> |
|---|
| 488 | <li><b>Текущая страница в заголовке окна</b> Если включено, в заголовке окна |
|---|
| 489 | отображаются текущая страница и число страниц документа из активной вкладки.</li> |
|---|
| 490 | <li><b>Имя экземпляра в заголовке окна</b> Если включено, и текущий экземпляр |
|---|
| 491 | имеет имя, то оно отображается в заголовке окна.</li> |
|---|
| 492 | <li><b>Выделять текущий эскиз</b> Если включено, текущая страница будет |
|---|
| 493 | подсвечиваться в области миниатюр.</li> |
|---|
| 494 | <li><b>Ограничивать показ миниатюр при поиске</b> Если эта опция включена, то |
|---|
| 495 | при выполнении поиска в области миниатюр будут видны только страницы, в |
|---|
| 496 | которых найден искомый текст.</li> |
|---|
| 497 | </ul> |
|---|
| 498 | |
|---|
| 499 | <h4><a name="shortcutsettings">Настройки комбинаций клавиш</a> <a |
|---|
| 500 | href="#top">↑</a></h4> |
|---|
| 501 | |
|---|
| 502 | <p>На этой вкладке можно настроить комбинации клавиш в соответствии с вашими |
|---|
| 503 | личными предпочтениями. Для изменения комбинации выполните на ней двойной |
|---|
| 504 | щелчок и введите новую комбинацию. К каждому действию можно привязать |
|---|
| 505 | несколько комбинаций, указав их в виде списка, разделённого точкой с |
|---|
| 506 | запятой. Имена небуквенных клавиш записываются явным образом (например, |
|---|
| 507 | "Alt", "Ctrl", "PgDown"), регистр символов здесь не имеет значения. Если |
|---|
| 508 | комбинация содержит клавиши-модификаторы, то имена клавиш соединяются знаком |
|---|
| 509 | плюс и модификатор должен быть указан первым, например, "Ctrl+A" или |
|---|
| 510 | "Ctrl++".</p> |
|---|
| 511 | |
|---|
| 512 | <h4><a name="modifiersettings">Настройки модификаторов</a> <a |
|---|
| 513 | href="#top">↑</a></h4> |
|---|
| 514 | |
|---|
| 515 | <ul> |
|---|
| 516 | <li><b>Масштаб</b> Клавиши-модификаторы для изменения масштаба документа |
|---|
| 517 | колёсиком мыши.</li> |
|---|
| 518 | <li><b>Поворот</b> Модификаторы для поворота документа колёсиком мыши.</li> |
|---|
| 519 | <li><b>Прокрутка</b> Модификаторы для горизонтальной прокрутки документа |
|---|
| 520 | колёсиком мыши.</li> |
|---|
| 521 | <li><b>Копировать в буфер обмена</b> Модификаторы для копирования текста или |
|---|
| 522 | изображений со страницы документа в буфер обмена.</li> |
|---|
| 523 | <li><b>Добавить примечание</b> Модификаторы для добавления аннотаций к странице.</li> |
|---|
| 524 | <li><b>Масштаб по выделению</b> Модификаторы для масштабирования по размеру |
|---|
| 525 | выделенной области на странице.</li> |
|---|
| 526 | </ul> |
|---|
| 527 | |
|---|
| 528 | </body> |
|---|
| 529 | |
|---|
| 530 | </html> |
|---|