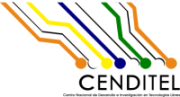| 1 | <meta http-equiv="Content-Type" content="text/html; charset=UTF-8"/> |
|---|
| 2 | |
|---|
| 3 | |
|---|
| 4 | |
|---|
| 5 | <!-- |
|---|
| 6 | |
|---|
| 7 | Copyright 2012 Benjamin Eltzner |
|---|
| 8 | Copyright 2012 Adam Reichold |
|---|
| 9 | |
|---|
| 10 | This file is part of qpdfview. |
|---|
| 11 | |
|---|
| 12 | qpdfview is free software: you can redistribute it and/or modify |
|---|
| 13 | it under the terms of the GNU General Public License as published by |
|---|
| 14 | the Free Software Foundation, either version 2 of the License, or |
|---|
| 15 | (at your option) any later version. |
|---|
| 16 | |
|---|
| 17 | qpdfview is distributed in the hope that it will be useful, |
|---|
| 18 | but WITHOUT ANY WARRANTY; without even the implied warranty of |
|---|
| 19 | MERCHANTABILITY or FITNESS FOR A PARTICULAR PURPOSE. See the |
|---|
| 20 | GNU General Public License for more details. |
|---|
| 21 | |
|---|
| 22 | You should have received a copy of the GNU General Public License |
|---|
| 23 | along with qpdfview. If not, see <http://www.gnu.org/licenses/> |
|---|
| 24 | . |
|---|
| 25 | |
|---|
| 26 | This file is additionally licensed under the Creative Commons Attribution-ShareAlike 3.0 Unported (CC-BY-SA) license. The full text of the license can be found at https://creativecommons.org/licenses/by-sa/3.0/legalcode |
|---|
| 27 | |
|---|
| 28 | --> |
|---|
| 29 | <html> |
|---|
| 30 | |
|---|
| 31 | <head> |
|---|
| 32 | <title>Aide</title> |
|---|
| 33 | </head> |
|---|
| 34 | |
|---|
| 35 | <body> |
|---|
| 36 | |
|---|
| 37 | <h2><a name="top">Aide</a></h2> |
|---|
| 38 | |
|---|
| 39 | <h4>Table des matières</h4> |
|---|
| 40 | <ol> |
|---|
| 41 | <li><a href="#mainmenu">Menu principal</a></li> |
|---|
| 42 | <ol> |
|---|
| 43 | <li><a href="#file">Fichier</a></li> |
|---|
| 44 | <li><a href="#edit">Édition</a></li> |
|---|
| 45 | <li><a href="#view">Afficher</a></li> |
|---|
| 46 | <li><a href="#tabs">Onglets</a></li> |
|---|
| 47 | <li><a href="#bookmarks">Signets</a></li> |
|---|
| 48 | <li><a href="#help">Aide</a></li> |
|---|
| 49 | </ol> |
|---|
| 50 | <li><a href="#mainview">Vue principale</a></li> |
|---|
| 51 | <li><a href="#auxiliaryviews">Vues auxiliaires</a></li> |
|---|
| 52 | <li><a href="#settings">Paramètres</a></li> |
|---|
| 53 | <ol> |
|---|
| 54 | <li><a href="#behaviorsettings">Comportement</a></li> |
|---|
| 55 | <li><a href="#graphicssettings">Paramètres d'affichage</a></li> |
|---|
| 56 | <li><a href="#interfacesettings">Paramètres de l'interface</a></li> |
|---|
| 57 | <li><a href="#shortcutsettings">Raccourcis</a></li> |
|---|
| 58 | <li><a href="#modifiersettings">Modificateurs</a></li> |
|---|
| 59 | </ol> |
|---|
| 60 | </ol> |
|---|
| 61 | |
|---|
| 62 | <h4>Introduction</h4> |
|---|
| 63 | |
|---|
| 64 | <p><em>qpdfview</em> est une visionneuse de documents par onglets. Elle utilise |
|---|
| 65 | Poppler pour la prise en charge du format PDF, libspectre pour le format PS, |
|---|
| 66 | DjVuLibre pour le format DjVu, CUPS pour le support d'impression et la |
|---|
| 67 | bibliothèque Qt pour son interface.</p> |
|---|
| 68 | |
|---|
| 69 | <p>Veuillez consulter la page du manuel pour obtenir des informations sur les |
|---|
| 70 | options en ligne de commande et sur les fichiers de configuration.</p> |
|---|
| 71 | |
|---|
| 72 | <h3><a name="mainmenu">Menu principal</a> <a href="#top">↑</a></h3> |
|---|
| 73 | |
|---|
| 74 | <h4><a name="file">Fichier</a> <a href="#top">↑</a></h4> |
|---|
| 75 | |
|---|
| 76 | <ul> |
|---|
| 77 | <li><b>Ouvrir...</b> Ouvre une boîte de dialogue pour choisir un fichier à |
|---|
| 78 | ouvrir dans l'onglet courant. S'il n'y a pas d'onglet, le fichier est ouvert |
|---|
| 79 | dans un nouvel onglet.</li> |
|---|
| 80 | <li><b>Ouvrir dans un nouvel onglet...</b> Ouvre une boîte de dialogue pour |
|---|
| 81 | choisir les fichiers à ouvrir dans de nouveaux onglets.</li> |
|---|
| 82 | <li><b>Ouvrir le dossier source</b> Ouvre le dossier contenant le fichier |
|---|
| 83 | affiché dans l'onglet actuel.</li> |
|---|
| 84 | <li><b>Récemment utilisés</b> Contient une liste des fichiers récemment utilisés |
|---|
| 85 | (si l'option est activée dans les paramètres).</li> |
|---|
| 86 | <li><b>Actualiser</b> Recharge le fichier affiché dans l'onglet courant.</li> |
|---|
| 87 | <li><b>Enregistrer une copie...</b> Ouvre une boîte de dialogue pour enregistrer |
|---|
| 88 | une copie du fichier affiché dans l'onglet courant.</li> |
|---|
| 89 | <li><b>Enregistrer sous...</b> Ouvre une boîte de dialogue pour enregistrer le |
|---|
| 90 | fichier affiché dans l'onglet courant y compris les modifications des |
|---|
| 91 | annotations et des champs de formulaire.</li> |
|---|
| 92 | <li><b>Imprimer...</b> Ouvre une boîte de dialogue pour imprimer le fichier |
|---|
| 93 | affiché dans l'onglet courant.</li> |
|---|
| 94 | <li><b>Quitter</b> Ferme tous les onglets, puis le programme.</li> |
|---|
| 95 | </ul> |
|---|
| 96 | |
|---|
| 97 | <h4><a name="edit">Édition</a> <a href="#top">↑</a></h4> |
|---|
| 98 | |
|---|
| 99 | <ul> |
|---|
| 100 | <li><b>Page suivante/Page précédente/Première page/Dernière page</b> Va à la |
|---|
| 101 | page suivante/page précédente/première page/dernière page du document.</li> |
|---|
| 102 | <li><b>Aller à la page...</b> Ouvre une boîte de dialogue demandant le numéro de |
|---|
| 103 | la page à afficher dans l'onglet courant.</li> |
|---|
| 104 | <li><b>Aller vers l'arrière/l'avant</b> Aller vers l'arrière/l'avant dans |
|---|
| 105 | l'historique des pages affichées.</li> |
|---|
| 106 | <li><b>Rechercher...</b> Ouvre la barre de recherche sous l'affichage |
|---|
| 107 | principal. La recherche démarre automatiquement 2 secondes après le dernier |
|---|
| 108 | changement du terme de recherche ou est démarrée manuellement en appuyant |
|---|
| 109 | sur la touche entrée. Si la touche Maj est maintenue enfoncée quand la |
|---|
| 110 | touche entrée est pressée, la recherche démarre dans tous les onglets, et |
|---|
| 111 | non plus seulement dans l'onglet actuel. (Cet effet est annulé si la barre |
|---|
| 112 | de recherche avancée est activée dans les paramètres.)</li> |
|---|
| 113 | <li><b>Rechercher le précédent/suivant</b> Saute à l'occurrence |
|---|
| 114 | précédente/suivante du terme recherché dans le document.</li> |
|---|
| 115 | <li><b>Annuler la recherche</b> Annule la recherche en cours et ferme la barre |
|---|
| 116 | de recherche.</li> |
|---|
| 117 | <li><b>Copier dans le presse-papiers</b> Lorsque l'action est lancée, le |
|---|
| 118 | programme attend le tracé d'une zone de sélection à la souris pour copier |
|---|
| 119 | son contenu sous forme de textes ou d'images.</li> |
|---|
| 120 | <li><b>Ajouter une annotation</b> Lorsque cette action est lancée, le programme |
|---|
| 121 | attend qu'une zone soit tracée avec la souris pour y ajouter une annotation.</li> |
|---|
| 122 | <li><b>Paramètres...</b> Ouvre la boîte de dialogue des paramètres. Le bouton « |
|---|
| 123 | Défauts » permet de restaurer tous les réglages de tous les onglets à leur |
|---|
| 124 | valeur par défaut. Le bouton « Défauts sur l'onglet actuel » ne restaure les |
|---|
| 125 | paramètres par défaut que de l'onglet courant.</li> |
|---|
| 126 | </ul> |
|---|
| 127 | |
|---|
| 128 | <p>La <em>page courante</em> peut être modifiée en saisissant le numéro de la |
|---|
| 129 | page souhaitée dans le champ de texte de la barre d'outils, auquel on peut |
|---|
| 130 | accéder par Ctrl+K, et en validant par la touche entrée.</p> |
|---|
| 131 | |
|---|
| 132 | <h4><a name="view">Affichage</a> <a href="#top">↑</a></h4> |
|---|
| 133 | |
|---|
| 134 | <ul> |
|---|
| 135 | <li><b>Continu</b> Permet de rendre simultanément visibles les différentes |
|---|
| 136 | lignes de la mise en page.</li> |
|---|
| 137 | <li><b>Deux pages</b> Mise en page en mode deux colonnes.</li> |
|---|
| 138 | <li><b>Deux pages avec page de couverture</b> Mise en page en deux colonnes avec |
|---|
| 139 | un saut de page pour la page de couverture.</li> |
|---|
| 140 | <li><b>Multiples pages</b> Mode de mise en page à plusieurs colonnes. Le nombre |
|---|
| 141 | de colonnes se règle dans le menu paramètres.</li> |
|---|
| 142 | <li><b>Droite vers la gauche</b> Indique comment les pages sont présentées |
|---|
| 143 | lorsque la mise en page multiple comporte plusieurs pages par ligne.</li> |
|---|
| 144 | <li><b>Zoom avant</b> Augmente le facteur d'échelle par tranche de 10 %. Le |
|---|
| 145 | facteur d'échelle maximum est de 5000 %.</li> |
|---|
| 146 | <li><b>Zoom arrière</b> Diminue le facteur d'échelle par tranche de 10 %. Le |
|---|
| 147 | facteur d'échelle minimum est de 10 %.</li> |
|---|
| 148 | <li><b>Taille originale</b> Rétablit le facteur d'échelle à 100 pourcent.</li> |
|---|
| 149 | <li><b>Ajuster à la largeur de la page</b> Ajuste le facteur d'échelle de façon |
|---|
| 150 | à ce que la page occupe toute la largeur de la fenêtre principale.</li> |
|---|
| 151 | <li><b>Ajuster à la taille de la page</b> Ajuste le facteur d'échelle de façon à |
|---|
| 152 | ce que la page occupe toute la hauteur de la fenêtre principale.</li> |
|---|
| 153 | <li><b>Rotation vers la gauche</b> Tourne la page vers la gauche (le sens |
|---|
| 154 | contraire des aiguilles d'une montre) de 90 degrés.</li> |
|---|
| 155 | <li><b>Rotation vers la droite</b> Tourne la page vers la droite (le sens des |
|---|
| 156 | aiguilles d'une montre) de 90 degrés.</li> |
|---|
| 157 | <li><b>Inverser les couleurs</b> Précise que les pages doivent être affichées en |
|---|
| 158 | couleurs inversées.</li> |
|---|
| 159 | <li><b>Convertir en niveaux de gris</b> Détermine si les pages sont converties |
|---|
| 160 | en niveaux de gris après le rendu.</li> |
|---|
| 161 | <li><b>Rogner les marges</b> Active la suppression des marges de page vides |
|---|
| 162 | après le rendu.</li> |
|---|
| 163 | <li><b>Composition</b></li> |
|---|
| 164 | <li><b>Barre d'outils</b> Ce menu contient une liste de barres d'outils |
|---|
| 165 | disponibles pour accéder aux actions fréquemment utilisées.</li> |
|---|
| 166 | <li><b>Docks</b> Ce menu contient la liste des docks disponibles pour afficher |
|---|
| 167 | des informations supplémentaires.</li> |
|---|
| 168 | <li><b>Polices...</b> Ouvre une boîte de dialogue cataloguant l'ensemble des |
|---|
| 169 | polices de caractères utilisées dans le document.</li> |
|---|
| 170 | <li><b>Plein écran</b> Bascule en mode plein écran ; la fenêtre occupe la taille |
|---|
| 171 | maximale sans décoration.</li> |
|---|
| 172 | <li><b>Présentation...</b> Entre dans le mode présentation que l'on peut quitter |
|---|
| 173 | par les touches F12 ou Echap. La touche Home/Fin permet d'afficher la |
|---|
| 174 | première/dernière page. Les touches droite, bas ou espace permettent d'aller |
|---|
| 175 | à la page suivante. Les touches gauche, haut ou retour permettent d'aller à |
|---|
| 176 | la page précédente. L'appui simultané sur les touches control et entrée |
|---|
| 177 | permet d'aller à la page précédent le dernier saut.</li> |
|---|
| 178 | </ul> |
|---|
| 179 | |
|---|
| 180 | <p>Le <em>facteur d'échelle</em> peut-être modifié en saisissant le pourcentage |
|---|
| 181 | souhaité dans le champ de texte de la barre d'outils, accessible par le |
|---|
| 182 | raccourci Ctrl+L, et en valident par la touche entrée.</p> |
|---|
| 183 | |
|---|
| 184 | <h4><a name="tabs">Onglets</a> <a href="#top">↑</a></h4> |
|---|
| 185 | |
|---|
| 186 | <ul> |
|---|
| 187 | <li><b>Onglet précédent/suivant</b> Passe à l'onglet précédent/suivant. Boucle |
|---|
| 188 | sur le dernier/premier onglet si l'onglet courant est le premier/dernier.</li> |
|---|
| 189 | <li><b>Fermer l'onglet</b> Ferme l'onglet courant.</li> |
|---|
| 190 | <li><b>Fermer tous les onglets</b> Ferme tous les onglets.</li> |
|---|
| 191 | <li><b>Fermer tous les onglets sauf l'onglet courant</b> Ferme tous les onglets |
|---|
| 192 | sauf l'onglet courant.</li> |
|---|
| 193 | <li><b>Récemment fermés</b> Contient une liste des onglets récemment fermés (si |
|---|
| 194 | l'option est activée dans les paramètres).</li> |
|---|
| 195 | </ul> |
|---|
| 196 | |
|---|
| 197 | <p>Ce menu contient une liste de tous les onglets qui peuvent devenir l'onglet |
|---|
| 198 | courant par sélection dans le menu. Les onglets peuvent être fermés en |
|---|
| 199 | cliquant sur le bouton du milieu de la souris. Les neufs premiers onglets |
|---|
| 200 | peuvent être sélectionnés en maintenant la touche Alt enfoncée et en |
|---|
| 201 | pressant une touche de un à neuf.</p> |
|---|
| 202 | |
|---|
| 203 | <h4><a name="bookmarks">Signets</a> <a href="#top">↑</a></h4> |
|---|
| 204 | |
|---|
| 205 | <ul> |
|---|
| 206 | <li><b>Signet précédent</b> Va au signet le plus proche avant la page courante.</li> |
|---|
| 207 | <li><b>Signet suivant</b> Va au signet le plus proche après la page courante.</li> |
|---|
| 208 | <li><b>Ajouter un signet</b> Ajoute un signet à la page courante du fichier |
|---|
| 209 | courant.</li> |
|---|
| 210 | <li><b>Supprimer le signet</b> Supprime le signet de la page courante du fichier |
|---|
| 211 | courant.</li> |
|---|
| 212 | <li><b>Enlever tous les signets</b> Enlève tous les signets.</li> |
|---|
| 213 | <li><b>Ouvrir</b> Ouvre le fichier correspondant dans l'onglet courant. S'il n'y |
|---|
| 214 | a pas d'onglet, le fichier est ouvert dans un nouvel onglet.</li> |
|---|
| 215 | <li><b>Ouvrir dans un nouvel onglet</b> Ouvre le fichier correspondant dans un |
|---|
| 216 | nouvel onglet.</li> |
|---|
| 217 | <li><b>Aller à la page</b> Va à la page correspondante si le fichier en question |
|---|
| 218 | est déjà ouvert. Sinon le fichier est d'abord ouvert dans un nouvel onglet.</li> |
|---|
| 219 | </ul> |
|---|
| 220 | |
|---|
| 221 | <h4><a name="help">Aide</a> <a href="#top">↑</a></h4> |
|---|
| 222 | |
|---|
| 223 | <ul> |
|---|
| 224 | <li><b>Contenu</b> Affiche ce document.</li> |
|---|
| 225 | <li><b>À propos</b> Affiche le numéro de version du programme.</li> |
|---|
| 226 | </ul> |
|---|
| 227 | |
|---|
| 228 | <h3><a name="mainview">Vue principale</a> <a href="#top">↑</a></h3> |
|---|
| 229 | |
|---|
| 230 | <p>La touche retour/espace permet d'aller à la page précédente/suivante. La |
|---|
| 231 | touche Home/Fin permet d'aller à la première/dernière page. Les flèches, les |
|---|
| 232 | touches page vers le haut, page vers le bas permettent de faire défiler la |
|---|
| 233 | vue. L'appui simultané sur les touches control et entrée permet d'aller à la |
|---|
| 234 | page précédent le dernier saut.</p> |
|---|
| 235 | |
|---|
| 236 | <p>Utilisez la roulette de la souris pour faire défiler la page |
|---|
| 237 | verticalement. Maintenez la touche <b>ALT</b> enfoncée lorsque vous utilisez |
|---|
| 238 | la roulette pour faire défiler la page horizontalement. Maintenez la touche |
|---|
| 239 | <b>CTRL</b> enfoncée lorsque vous utilisez la roulette pour zoomer ou |
|---|
| 240 | dézoomer le document. Maintenez la touche <b>SHIFT</b> enfoncée lorsque vous |
|---|
| 241 | utilisez la roulette pour tourner le document (la configuration du clavier |
|---|
| 242 | peut être changée dans la boîte de dialogue des paramètres). Cliquez et |
|---|
| 243 | maintenez le bouton central de la souris pour sélectionner une zone |
|---|
| 244 | rectangulaire sur laquelle zoomer.</p> |
|---|
| 245 | |
|---|
| 246 | <p>Les liens sont surlignés par des cadres rouges (si cela est activé dans les |
|---|
| 247 | paramètres). Un clic gauche sur un lien montre la page liée ou ouvre la page |
|---|
| 248 | dans le navigateur par défaut (si cela est activé dans les paramètres). Un |
|---|
| 249 | clic central sur un lien ouvre la page liée dans un nouvel onglet. Passer le |
|---|
| 250 | curseur au-dessus d’un lien affiche sa destination comme une astuce.</p> |
|---|
| 251 | |
|---|
| 252 | <p>Les champs de formulaire sont mis en valeur par un cadre bleu (si ce |
|---|
| 253 | comportement a été choisi dans les paramètres). Un clic gauche sur un champ |
|---|
| 254 | de formulaire permet d'en éditer le contenu. Passer sur un champ de |
|---|
| 255 | formulaire affiche son nom dans une bulle d'aide.</p> |
|---|
| 256 | |
|---|
| 257 | <p>The source of a position in the document can be opened in the source editor |
|---|
| 258 | using the context menu which optionally contains an item for the first |
|---|
| 259 | matching <em>SyncTeX</em> node.</p> |
|---|
| 260 | |
|---|
| 261 | <p>Pour <em>copier du texte ou des images</em>, maintenir la touche <b>Maj</b> |
|---|
| 262 | enfoncée, cliquer et maintenir le bouton gauche de la souris enfoncé pour |
|---|
| 263 | dessiner un cadre autour de la zone à copier. Une fois le bouton de la |
|---|
| 264 | souris relâché, une boîte de dialogue s'affiche, permettant de choisir de |
|---|
| 265 | copier le texte ou l'image dans le presse-papiers.</p> |
|---|
| 266 | |
|---|
| 267 | <p>To <em>add annotations</em>, hold <b>CTRL</b>, click and hold the left mouse |
|---|
| 268 | button to drag a frame around the region to annotate. Once the mouse button |
|---|
| 269 | is released, a pop-up menu is displayed to select whether to add text or |
|---|
| 270 | highlight annotations. Left-click to <em>edit annotations</em>. Right-click |
|---|
| 271 | to <em>remove annotations</em>. (Adding and removing annotations requires |
|---|
| 272 | version 0.20.1 or higher of the Poppler library.) Hovering over an |
|---|
| 273 | annotation displays its contents as a tool tip.</p> |
|---|
| 274 | |
|---|
| 275 | <p>To <em>zoom to a selection</em>, hold <b>SHIFT</b> and <b>CTRL</b>, click |
|---|
| 276 | and hold the left mouse button to drag a frame around region to zoom into.</p> |
|---|
| 277 | |
|---|
| 278 | <p>La <em>visibilité des barres d’outils et de menu</em> peut être alternée en |
|---|
| 279 | utilisant les raccourcis clavier configurables dont les valeurs par défaut |
|---|
| 280 | sont « Shift + Alt + T » et « Shift + Alt + M ».</p> |
|---|
| 281 | |
|---|
| 282 | <h3><a name="auxiliaryviews">Vues auxiliaires</a> <a href="#top">↑</a></h3> |
|---|
| 283 | |
|---|
| 284 | <p>The <em>outline view</em> displays an overview of the contents of the |
|---|
| 285 | document. A left click on an entry jumps to the respective page in the main |
|---|
| 286 | view. The context menu can be used to expand/collapse all items below the |
|---|
| 287 | selected item.</p> |
|---|
| 288 | |
|---|
| 289 | <p>The outline view can also be navigated using the keyboard and the mouse |
|---|
| 290 | wheel. Holding Shift and using the Up/Down keys will scroll the |
|---|
| 291 | view. Holding Shift and using the Left/Right keys will collapse/expand one |
|---|
| 292 | level of items below the selected item. Holding Control and using the |
|---|
| 293 | Left/Right keys will completely collapse/expand the selected item and its |
|---|
| 294 | children. Holding Shift and using the mousel wheel will change the selected |
|---|
| 295 | item. Holding Control and using the mouse wheel will expand/collapse the |
|---|
| 296 | selected item.</p> |
|---|
| 297 | |
|---|
| 298 | <p>The <em>properties view</em> displays additional information contained in |
|---|
| 299 | the document.</p> |
|---|
| 300 | |
|---|
| 301 | <p>The <em>thumbnails view</em> displays smaller versions of the pages of the |
|---|
| 302 | document. A left click on an entry jumps to the respective page in the main |
|---|
| 303 | view.</p> |
|---|
| 304 | |
|---|
| 305 | <p>The <em>bookmarks view</em> shows the bookmarks related to the document |
|---|
| 306 | displayed in the current tab. The context menu contains entries to jump to |
|---|
| 307 | the previous/next boookmark or to add bookmarks. The context menu of each |
|---|
| 308 | entry also contains entries to edit and delete bookmarks.</p> |
|---|
| 309 | |
|---|
| 310 | <p>If enabled in the settings, the <em>extended search dock</em> shows an |
|---|
| 311 | overview containing the results of all searches being performed in all |
|---|
| 312 | tabs. It also shows the text surrounding a result with the search term being |
|---|
| 313 | emphasized. Clicking on a result opens the corresponding tab and jumps to |
|---|
| 314 | its position.</p> |
|---|
| 315 | |
|---|
| 316 | <h3><a name="settings">Paramètres</a> <a href="#top">↑</a></h3> |
|---|
| 317 | |
|---|
| 318 | <h4><a name="behaviorsettings">Comportement</a> <a href="#top">↑</a></h4> |
|---|
| 319 | |
|---|
| 320 | <ul> |
|---|
| 321 | <li><b>Ouvrir une URL</b> Détermine si les liens vers une URL sont ouverts dans |
|---|
| 322 | le navigateur par défaut.</li> |
|---|
| 323 | <li><b>Actualisation automatique</b> Détermine si les fichiers sont rechargés |
|---|
| 324 | automatiquement lors de leur modification sur le disque dur.</li> |
|---|
| 325 | <li><b>Fichiers récemment ouverts</b> Si l'item est validé, un menu est |
|---|
| 326 | disponible et propose autant de fichiers récemment ouverts qu'il est précisé |
|---|
| 327 | dans le champ « Nombre de fichiers récemment ouverts » (nécessite un |
|---|
| 328 | redémarrage).</li> |
|---|
| 329 | <li><b>Keep recently closed</b> If enabled, a recently closed menu is available |
|---|
| 330 | and lists as many recently closed tabs as set in the "Recently closed count" |
|---|
| 331 | option. Keeping the tabs available could increase memory usage |
|---|
| 332 | considerably. (Effective after restart.)</li> |
|---|
| 333 | <li><b>Restaurer les onglets</b> Si l'option est validée, les onglets et leurs |
|---|
| 334 | propriétés sont enregistrées lors de la fermeture du programme et restaurer |
|---|
| 335 | lors de son ouverture.</li> |
|---|
| 336 | <li><b>Restaurer les signets</b> Si l'item est validé, les signets sont |
|---|
| 337 | enregistrés en quittant le programme et restaurés lors de sa ré-ouverture.</li> |
|---|
| 338 | <li><b>Restaurer les paramètres par fichier</b> Si l'item est validé, les |
|---|
| 339 | réglages propres à chaque fichier sont enregistrés/restaurés à chaque |
|---|
| 340 | ouverture/fermeture des onglets.</li> |
|---|
| 341 | <li><b>Intervalle de sauvegarde de la base de données</b> L’intervalle après |
|---|
| 342 | lequel les onglets, marques-pages ou les paramètres personalisés par fichier |
|---|
| 343 | sont sauvegardés dans la base de données.</li> |
|---|
| 344 | <li><b>Synchroniser la présentation</b> Si l'item est validé, la vue principale |
|---|
| 345 | permet de contrôler la vue du mode présentation.</li> |
|---|
| 346 | <li><b>Écran de présentation</b> La référence de l'écran sur lequel afficher la |
|---|
| 347 | présentation.</li> |
|---|
| 348 | <li><b>Synchroniser le sommaire</b> Si l'item est validé, la page du sommaire |
|---|
| 349 | correspondant à la page courante est mise en valeur et s'actualise à tous |
|---|
| 350 | changements de page.</li> |
|---|
| 351 | <li><b>Minimal scrolling</b> If enabled, the view port will only be scrolled if |
|---|
| 352 | the target position is not yet visible.</li> |
|---|
| 353 | <li><b>Facteur de zoom</b> Le nombre par lequel le facteur de zoom sera |
|---|
| 354 | respectivement multiplié ou divisé selon que l’on zoome ou dézoome.</li> |
|---|
| 355 | <li><b>Couleur de surlignement</b> Permet de choisir la couleur de surlignement.</li> |
|---|
| 356 | <li><b>Durée de mise en surbrillance</b> Précise la durée des surlignements |
|---|
| 357 | temporaires.</li> |
|---|
| 358 | <li><b>Couleur d'annotation</b> Précise la couleur des annotation ajoutées par |
|---|
| 359 | le programme, en utilisant les couleurs SVG ou la notation hexadécimale |
|---|
| 360 | '#rrggbb'.</li> |
|---|
| 361 | <li><b>Éditeur de source</b> Le programme qui est lancé pour éditer un fichier |
|---|
| 362 | source. « %1 » est remplacé par le chemin absolu du fichier. « %2 » (resp. « |
|---|
| 363 | %3 ») est remplacé par le numéro de ligne (resp. colonne).</li> |
|---|
| 364 | </ul> |
|---|
| 365 | |
|---|
| 366 | <h4><a name="graphicssettings">Affichage</a> <a href="#top">↑</a></h4> |
|---|
| 367 | |
|---|
| 368 | <ul> |
|---|
| 369 | <li><b>Use tiling</b> Pages will be divided into tiles before rendering and |
|---|
| 370 | caching to reduce memory usage.</li> |
|---|
| 371 | <li><b>Conserver l'affichage lors du zoom</b> Si l'item est validé, le cache |
|---|
| 372 | graphique est utilisé lors des zoom pour permettre un affichage approximatif |
|---|
| 373 | temporaire avant le rendu de l'image finale. Cette option augment |
|---|
| 374 | l'utilisation de la mémoire.</li> |
|---|
| 375 | <li><b>Utiliser le taux de pixel de l'appareil</b> Si l'item est validé, |
|---|
| 376 | l'affichage se fait en utilisant la valeur maximale du taux de pixel.</li> |
|---|
| 377 | <li><b>Décorer les pages</b> Permet de tracer le cadre séparant la page de son |
|---|
| 378 | arrière-plan.</li> |
|---|
| 379 | <li><b>Décorer les liens</b> Précise si les liens sont mis en valeur par un |
|---|
| 380 | cadre rouge.</li> |
|---|
| 381 | <li><b>Décorer les champs de formulaire</b> Précise si les champs de formulaire |
|---|
| 382 | sont mis en valeur par un cadre bleu.</li> |
|---|
| 383 | <li><b>Couleur de l'arrière-plan</b> Précise la couleur de l'arrière-plan à |
|---|
| 384 | l'aide des couleurs SVG ou en notation hexadécimale « #rrggbb ».</li> |
|---|
| 385 | <li><b>Couleur du papier</b> Précise la couleur du papier à l'aide des couleurs |
|---|
| 386 | SVG ou en notation hexadécimal « #rrggbb ».</li> |
|---|
| 387 | <li><b>Couleur de l'arrière plan en mode présentation</b> Remplace la couleur du |
|---|
| 388 | papier dans le mode présentation. La couleur est définie à l'aide des |
|---|
| 389 | couleurs SVG ou de la notation hexadécimal « #rrggbb » .</li> |
|---|
| 390 | <li><b>Pages par ligne</b> Nombre de pages affichées par ligne dans le mode « |
|---|
| 391 | Pages multiples ».</li> |
|---|
| 392 | <li><b>Espacement des pages</b> Précise les espacements verticaux et horizontaux |
|---|
| 393 | entre les pages.</li> |
|---|
| 394 | <li><b>Espacement des miniatures</b> Précise les espacements verticaux et |
|---|
| 395 | horizontaux entre les miniatures.</li> |
|---|
| 396 | <li><b>Taille des miniatures</b> Précise la dimension des miniatures.</li> |
|---|
| 397 | <li><b>Taille du cache</b> Le programme stocke les pages affichées dans le |
|---|
| 398 | cache, dans la limite de l'espace choisi, améliorant ainsi la vitesse |
|---|
| 399 | d'affichage au prix d'une augmentation de l'utilisation de la mémoire.</li> |
|---|
| 400 | <li><b>Préchargement</b> Le programme essaye de préparer l'affichage des pages |
|---|
| 401 | qui ne sont pas encore visibles afin d'accélérer leur rendu, au prix d'une |
|---|
| 402 | augmentation de l'usage du cache.</li> |
|---|
| 403 | <li><b>Distance de préchargement</b> Le nombre de lignes au-delà de la ligne |
|---|
| 404 | actuelle et le double du nombre de lignes avant la ligne actuelle qui sont |
|---|
| 405 | préchargées.</li> |
|---|
| 406 | <li><b>Paramètres PDF</b> |
|---|
| 407 | <ul> |
|---|
| 408 | <li><b>Anti-crénelage</b> Améliore la qualité de l'affichage au prix d'une |
|---|
| 409 | baisse de performances.</li> |
|---|
| 410 | <li><b>Anti-crénelage du texte</b> Améliore l'affichage du texte au prix d'une |
|---|
| 411 | baisse de performances.</li> |
|---|
| 412 | <li><b>Indications</b> Peut améliorer l'affichage de certaines polices de |
|---|
| 413 | caractères.</li> |
|---|
| 414 | <li><b>Sur-imprimer l'aperçu</b> Si l'item est validé, l'aperçu d'impression est |
|---|
| 415 | affiché en tenant compte de la superposition des couches d'encre.</li> |
|---|
| 416 | <li><b>Mode ligne fine</b> Optimisation de rendu des lignes fines.</li> |
|---|
| 417 | <li><b>Moteur</b> Choisit le moteur de rendu utilisé pour les pages.</li> |
|---|
| 418 | </ul> |
|---|
| 419 | </li> |
|---|
| 420 | <li><b>Paramètres PS</b> |
|---|
| 421 | <ul> |
|---|
| 422 | <li><b>Nombre de bits d'anti-crénelage graphique</b> Précise le nombre de bits |
|---|
| 423 | dédiés à l'anti-crénelage graphique.</li> |
|---|
| 424 | <li><b>Nombre de bites d'anti-crénelage du texte</b> Précise le nombre de bits |
|---|
| 425 | dédiés à l'anti-crénelage du texte.</li> |
|---|
| 426 | </ul> |
|---|
| 427 | </li> |
|---|
| 428 | </ul> |
|---|
| 429 | |
|---|
| 430 | <h4><a name="interfacesettings">Interface</a> <a href="#top">↑</a></h4> |
|---|
| 431 | |
|---|
| 432 | <ul> |
|---|
| 433 | <li><b>Extended search dock</b> If enabled, the default search dock is extended |
|---|
| 434 | by an overview showing the results of all tabs. (Effective after restart.)</li> |
|---|
| 435 | <li><b>Annotation overlay</b> If enabled, all annotations on a page will be |
|---|
| 436 | displayed as an interactive overlay. Otherwise each annotation will be |
|---|
| 437 | handled as a separate pop-up window.</li> |
|---|
| 438 | <li><b>Form field overlay</b> If enabled, all form fields on a page will be |
|---|
| 439 | displayed as an interactive overlay. Otherwise each form field will be |
|---|
| 440 | handled as a separate pop-up window.</li> |
|---|
| 441 | <li><b>Position des onglets</b> Défini le côté de la vue principale sur lequel |
|---|
| 442 | seront placés les onglets.</li> |
|---|
| 443 | <li><b>Visibilité des onglets</b> Précise si l'onglet est affiché lorsqu'il y a |
|---|
| 444 | moins de deux documents ouverts.</li> |
|---|
| 445 | <li><b>Étendre les onglets</b> Détermine si les onglets seront étendus même |
|---|
| 446 | au-delà de la barre des onglets.</li> |
|---|
| 447 | <li><b>Nouvel onglet à côté de l'onglet courant</b> Si l'item est validé, les |
|---|
| 448 | nouveaux onglets sont ouverts à droite de l'onglet courant.</li> |
|---|
| 449 | <li><b>Exit after last tab</b> If enabled, the application exits after the last |
|---|
| 450 | tab is closed.</li> |
|---|
| 451 | <li><b>Compteur des fichiers récemments ouverts</b> Précise le nombre de |
|---|
| 452 | fichiers qui sont listés dans le menu des fichiers récemments ouverts, si |
|---|
| 453 | l'item « Suivre les fichiers récemment ouverts » est validé (option |
|---|
| 454 | effective après un redémarrage).</li> |
|---|
| 455 | <li><b>Compteur des fichiers récemment fermés</b> Précise le nombre de fichiers |
|---|
| 456 | qui sont listés dans le menu des fichiers récemment fermés, si l'item « |
|---|
| 457 | Suivre les fichiers récemment fermés » est validé (option effective après un |
|---|
| 458 | redémarrage).</li> |
|---|
| 459 | <li><b>Barre d'outils Fichier</b> Défini quelles actions sont affichées dans la |
|---|
| 460 | barre d'outils Fichier. Les actions disponibles sont openInNewTab, open, |
|---|
| 461 | refresh, saveCopy, saveAs, print et separator. (Nécessite un redémarrage.)</li> |
|---|
| 462 | <li><b>Barre d'outils Édition</b> Défini quelles actions sont visibles dans la |
|---|
| 463 | barre d'outils Édition. Les actions disponibles sont currentPage, |
|---|
| 464 | previousPage, nextPage, firstPage, lastPage, jumpToPage, jumpBackward, |
|---|
| 465 | jumpForward, search, copyToClipboardMode, addAnnotationMode et |
|---|
| 466 | separator. (Nécessite un redémarrage.)</li> |
|---|
| 467 | <li><b>Barre d'outils Affichage</b> Défini quelles actions sont visibles dans la |
|---|
| 468 | barre d'outils Affichage. Les actions disponibles sont scaleFactor, zoomIn, |
|---|
| 469 | zoomOut, continuousMode, twoPagesMode, twoPagesWithCoverPageMode, |
|---|
| 470 | multiplePagesMode, originalSize, fitToPageWidthMode, fitToPageSizeMode, |
|---|
| 471 | rotateLeft, rotateRight, fullscreen, presentation et separator. (Nécessite |
|---|
| 472 | un redémarrage.)</li> |
|---|
| 473 | <li><b>Document context menu</b> Defines which actions are visible in the |
|---|
| 474 | document's context menu. Available actions are openCopyInNewTab, |
|---|
| 475 | openContainingFolder, previousPage, nextPage, firstPage, lastPage, |
|---|
| 476 | jumpToPage, jumpBackward, jumpForward, setFirstPage, findPrevious, findNext, |
|---|
| 477 | cancelSearch and separator.</li> |
|---|
| 478 | <li><b>Tab context menu</b> Defines which actions are visible in a tab's context |
|---|
| 479 | menu. Available actions are openCopyInNewTab, openContainingFolder, |
|---|
| 480 | copyFilePath, selectFilePath, closeAllTabs, closeAllTabsButThisOne, |
|---|
| 481 | closeAllTabsToTheLeft, closeAllTabsToTheRight and separator.</li> |
|---|
| 482 | <li><b>Scrollable menus</b> Will override the default style so that pop-up menus |
|---|
| 483 | scroll instead being laid-out in mutliple columns if they are larger than |
|---|
| 484 | the available screen space. (Effective after restart.)</li> |
|---|
| 485 | <li><b>Searchable menus</b> Extends the default keyboard navigation of the tabs |
|---|
| 486 | and bookmarks menus by a search-as-you-type mechanism.</li> |
|---|
| 487 | <li><b>Toggle tool and menu bars with fullscreen</b> Always toggles the |
|---|
| 488 | visibility of the tool and menu bars when toggling fullscreen mode.</li> |
|---|
| 489 | <li><b>Use page label</b> Determines if document-supplied page label will be |
|---|
| 490 | used instead of page numbers when available.</li> |
|---|
| 491 | <li><b>Titre du document comme titre de l’onglet</b> Détermine si le titre de |
|---|
| 492 | l’onglet correspond aux métadonnées au lieu du nom du fichier.</li> |
|---|
| 493 | <li><b>Page courante dans le titre de la fenêtre</b> Si cet item est validé, le |
|---|
| 494 | numéro de la page et le nombre total de pages du document actif sont |
|---|
| 495 | affichés dans la barre de titre de la fenêtre.</li> |
|---|
| 496 | <li><b>Nom de l’instance dans la barre de la fenêtre</b> Si activé et si |
|---|
| 497 | l’instance courante est nommée, son nom est affiché dans la barre de la |
|---|
| 498 | fenêtre.</li> |
|---|
| 499 | <li><b>Surligner la miniature courante</b> Si l'item est validé, la page |
|---|
| 500 | courante est mise en valeur dans la vue des miniatures.</li> |
|---|
| 501 | <li><b>Limiter les miniatures aux résultats</b> Si cet item est validé, seules |
|---|
| 502 | les miniatures contenant le terme recherché sont affichées lors d'une |
|---|
| 503 | recherche.</li> |
|---|
| 504 | </ul> |
|---|
| 505 | |
|---|
| 506 | <h4><a name="modifiersettings">Modificateurs</a> <a href="#top">↑</a></h4> |
|---|
| 507 | |
|---|
| 508 | <p>Le menu des raccourcis permet d'ajuster les raccourcis clavier à ses goûts |
|---|
| 509 | personnels. Les raccourcis sont modifiables en double-cliquant sur le |
|---|
| 510 | raccourci à éditer puis en saisissant ler nouveau raccourci. Chaque action |
|---|
| 511 | peut avoir plusieurs raccourcis, séparés par un point virgule. Les touches |
|---|
| 512 | dont le nom n'est pas une lettre unique doivent être écrites explicitement |
|---|
| 513 | (par exemple « Alt », « Ctrl », « PgDown »), et ne sont pas sensibles à la |
|---|
| 514 | casse. Si le raccourci contient des touches de modifications, les touches |
|---|
| 515 | doivent être jointes par le signe plus et la touche de modification doit |
|---|
| 516 | être écrite en premier, par exemple « Ctrl+A » or « Ctrl++ ».</p> |
|---|
| 517 | |
|---|
| 518 | <h4><a name="modifiersettings">Modificateurs</a> <a href="#top">↑</a></h4> |
|---|
| 519 | |
|---|
| 520 | <ul> |
|---|
| 521 | <li><b>Zoom</b> La touche spéciale pour zoomer dans la vue principale à l'aide |
|---|
| 522 | de la molette de la souris.</li> |
|---|
| 523 | <li><b>Rotation</b> La touche spéciale permettant la rotation dans la fenêtre |
|---|
| 524 | principale à l'aide de la molette de la souris.</li> |
|---|
| 525 | <li><b>Défiler</b> La touche spéciale permettant le défilement dans la fenêtre |
|---|
| 526 | principale à l'aide de la molette de la souris.</li> |
|---|
| 527 | <li><b>Copier dans le presse-papiers</b> La touche spéciale pour copier textes |
|---|
| 528 | et images dans le presse-papiers.</li> |
|---|
| 529 | <li><b>Ajouter une annotation</b> La touche spéciale pour ajouter une annotation |
|---|
| 530 | dans une page.</li> |
|---|
| 531 | <li><b>Zoom to selection</b> The keyboard modifiers to zoom to a slection on a |
|---|
| 532 | page.</li> |
|---|
| 533 | </ul> |
|---|
| 534 | |
|---|
| 535 | </body> |
|---|
| 536 | |
|---|
| 537 | </html> |
|---|