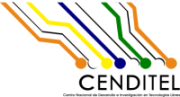| 1 | <meta http-equiv="Content-Type" content="text/html; charset=UTF-8"/> |
|---|
| 2 | |
|---|
| 3 | |
|---|
| 4 | |
|---|
| 5 | <!-- |
|---|
| 6 | |
|---|
| 7 | Copyright 2012 Benjamin Eltzner |
|---|
| 8 | Copyright 2012 Adam Reichold |
|---|
| 9 | |
|---|
| 10 | This file is part of qpdfview. |
|---|
| 11 | |
|---|
| 12 | qpdfview is free software: you can redistribute it and/or modify |
|---|
| 13 | it under the terms of the GNU General Public License as published by |
|---|
| 14 | the Free Software Foundation, either version 2 of the License, or |
|---|
| 15 | (at your option) any later version. |
|---|
| 16 | |
|---|
| 17 | qpdfview is distributed in the hope that it will be useful, |
|---|
| 18 | but WITHOUT ANY WARRANTY; without even the implied warranty of |
|---|
| 19 | MERCHANTABILITY or FITNESS FOR A PARTICULAR PURPOSE. See the |
|---|
| 20 | GNU General Public License for more details. |
|---|
| 21 | |
|---|
| 22 | You should have received a copy of the GNU General Public License |
|---|
| 23 | along with qpdfview. If not, see <http://www.gnu.org/licenses/> |
|---|
| 24 | . |
|---|
| 25 | |
|---|
| 26 | This file is additionally licensed under the Creative Commons Attribution-ShareAlike 3.0 Unported (CC-BY-SA) license. The full text of the license can be found at https://creativecommons.org/licenses/by-sa/3.0/legalcode |
|---|
| 27 | |
|---|
| 28 | --> |
|---|
| 29 | <html> |
|---|
| 30 | |
|---|
| 31 | <head> |
|---|
| 32 | <title>Ayuda</title> |
|---|
| 33 | </head> |
|---|
| 34 | |
|---|
| 35 | <body> |
|---|
| 36 | |
|---|
| 37 | <h2><a name="top">Ayuda</a></h2> |
|---|
| 38 | |
|---|
| 39 | <h4>Contenido</h4> |
|---|
| 40 | <ol> |
|---|
| 41 | <li><a href="#mainmenu">Menú principal</a></li> |
|---|
| 42 | <ol> |
|---|
| 43 | <li><a href="#file">Archivo</a></li> |
|---|
| 44 | <li><a href="#edit">Editar</a></li> |
|---|
| 45 | <li><a href="#view">Ver</a></li> |
|---|
| 46 | <li><a href="#tabs">Pestañas</a></li> |
|---|
| 47 | <li><a href="#bookmarks">Marcadores</a></li> |
|---|
| 48 | <li><a href="#help">Ayuda</a></li> |
|---|
| 49 | </ol> |
|---|
| 50 | <li><a href="#mainview">Main view</a></li> |
|---|
| 51 | <li><a href="#auxiliaryviews">Auxiliary views</a></li> |
|---|
| 52 | <li><a href="#settings">Configuración</a></li> |
|---|
| 53 | <ol> |
|---|
| 54 | <li><a href="#behaviorsettings">Opciones de comportamiento</a></li> |
|---|
| 55 | <li><a href="#graphicssettings">Opciones de gráficos</a></li> |
|---|
| 56 | <li><a href="#interfacesettings">Opciones de la interfaz</a></li> |
|---|
| 57 | <li><a href="#shortcutsettings">Shortcut settings</a></li> |
|---|
| 58 | <li><a href="#modifiersettings">Modifier settings</a></li> |
|---|
| 59 | </ol> |
|---|
| 60 | </ol> |
|---|
| 61 | |
|---|
| 62 | <h4>Introducción</h4> |
|---|
| 63 | |
|---|
| 64 | <p><em>qpdfview</em> is a tabbed document viewer. It uses Poppler for PDF |
|---|
| 65 | support, libspectre for PS support, DjVuLibre for DjVu support, CUPS for |
|---|
| 66 | printing support and the Qt toolkit for its interface.</p> |
|---|
| 67 | |
|---|
| 68 | <p>Consulte la página del manual para obtener información sobre las opciones de |
|---|
| 69 | línea de órdenes y los archivos de configuración.</p> |
|---|
| 70 | |
|---|
| 71 | <h3><a name="mainmenu">Menú principal</a> <a href="#top">↑</a></h3> |
|---|
| 72 | |
|---|
| 73 | <h4><a name="file">Archivo</a> <a href="#top">↑</a></h4> |
|---|
| 74 | |
|---|
| 75 | <ul> |
|---|
| 76 | <li><b>Open...</b> Opens a dialog to choose a file to open in the current |
|---|
| 77 | tab. If there is no tab, the file is opened in a new tab.</li> |
|---|
| 78 | <li><b>Open in new tab...</b> Opens a dialog to choose files to open in new |
|---|
| 79 | tabs.</li> |
|---|
| 80 | <li><b>Open containing folder</b> Opens the folder containing the file displayed |
|---|
| 81 | in the current tab.</li> |
|---|
| 82 | <li><b>Recently used</b> Contains a list of the most recently used files (if |
|---|
| 83 | enabled in the settings).</li> |
|---|
| 84 | <li><b>Refresh</b> Reloads the file displayed in the current tab.</li> |
|---|
| 85 | <li><b>Save copy...</b> Opens a dialog to save a copy of the file displayed in |
|---|
| 86 | the current tab.</li> |
|---|
| 87 | <li><b>Save as...</b> Opens a dialog to save the file displayed in the current |
|---|
| 88 | tab including changes to annotations and form fields.</li> |
|---|
| 89 | <li><b>Print...</b> Opens a dialog to print the file displayed in the current |
|---|
| 90 | tab.</li> |
|---|
| 91 | <li><b>Salir</b> Cierra todas las pestañas y finaliza el programa.</li> |
|---|
| 92 | </ul> |
|---|
| 93 | |
|---|
| 94 | <h4><a name="edit">Editar</a> <a href="#top">↑</a></h4> |
|---|
| 95 | |
|---|
| 96 | <ul> |
|---|
| 97 | <li><b>Next/Previous/First/Last page</b> Skips to the next/previous/first/last |
|---|
| 98 | page of the document.</li> |
|---|
| 99 | <li><b>Jump to page...</b> Opens a dialog to enter a page to display in the |
|---|
| 100 | current tab.</li> |
|---|
| 101 | <li><b>Jump backward/forward</b> Jumps backward/forward in the history of |
|---|
| 102 | displayed page.</li> |
|---|
| 103 | <li><b>Search...</b> Opens the search dock below the main view. The search |
|---|
| 104 | automatically starts two seconds after the last change of the search term or |
|---|
| 105 | is manually started by pressing the return key. If the Shift modifier is |
|---|
| 106 | held when the return key is pressed, the search starts in all tabs instead |
|---|
| 107 | of just the current tab. (This effect is reversed if the extended search |
|---|
| 108 | dock is enabled in the settings.)</li> |
|---|
| 109 | <li><b>Find previous/next</b> Jumps to the previous/next occurrence of the |
|---|
| 110 | search term in the document.</li> |
|---|
| 111 | <li><b>Cancel search</b> Cancels the currently running search and closes the |
|---|
| 112 | search dock.</li> |
|---|
| 113 | <li><b>Copy to clipboard</b> If checked, the program will wait for a frame to be |
|---|
| 114 | dragged to copy texts or images.</li> |
|---|
| 115 | <li><b>Add annotation</b> If checked, the program will wait for a frame to be |
|---|
| 116 | dragged to add annotations.</li> |
|---|
| 117 | <li><b>Settings...</b> Opens the settings dialog. The button labeled 'Defaults' |
|---|
| 118 | will revert all settings on all tabs to their default values. The button |
|---|
| 119 | labeled 'Defaults on current tab' will revert only the settings on the |
|---|
| 120 | current tab to their default values.</li> |
|---|
| 121 | </ul> |
|---|
| 122 | |
|---|
| 123 | <p>The <em>current page</em> can be changed by entering the desired page into |
|---|
| 124 | the text field in the edit tool bar, which can be focused using Ctrl+K, and |
|---|
| 125 | pressing the return key.</p> |
|---|
| 126 | |
|---|
| 127 | <h4><a name="view">View</a> <a href="#top">↑</a></h4> |
|---|
| 128 | |
|---|
| 129 | <ul> |
|---|
| 130 | <li><b>Continuous</b> Determines whether all rows of the page layout are visible |
|---|
| 131 | at once.</li> |
|---|
| 132 | <li><b>Two pages</b> Determines whether the page layout uses two columns.</li> |
|---|
| 133 | <li><b>Two pages with cover page</b> Determines whether the page layout uses two |
|---|
| 134 | columns with a break after the cover page.</li> |
|---|
| 135 | <li><b>Multiple pages</b> Determines whether the page layout uses multiple |
|---|
| 136 | columns. The number of columns can be changed in the settings dialog.</li> |
|---|
| 137 | <li><b>Right to left</b> Determines how pages are arranged in layouts with |
|---|
| 138 | multiple pages per row.</li> |
|---|
| 139 | <li><b>Zoom in</b> Increases the scale factor by 10 percent. The maximum scale |
|---|
| 140 | factor is 5000 percent.</li> |
|---|
| 141 | <li><b>Zoom out</b> Decreases the scale factor by 10 percent. The minimum scale |
|---|
| 142 | factor is 10 percent.</li> |
|---|
| 143 | <li><b>Original size</b> Resets the scale factor to 100 percent.</li> |
|---|
| 144 | <li><b>Fit to page width</b> Determines the scale factor such that all pages |
|---|
| 145 | fully fit into the main view horizontally.</li> |
|---|
| 146 | <li><b>Fit to page size</b> Determines the scale factor such that all pages |
|---|
| 147 | fully fit into the main view horizontally and vertically.</li> |
|---|
| 148 | <li><b>Rotate left</b> Rotates the pages left/counterclockwise by 90 degrees.</li> |
|---|
| 149 | <li><b>Rotate right</b> Rotates the pages right/clockwise by 90 degrees.</li> |
|---|
| 150 | <li><b>Invert colors</b> Determines whether pages are rendered with inverted |
|---|
| 151 | colors.</li> |
|---|
| 152 | <li><b>Convert to grayscale</b> Determines whether pages are converted to |
|---|
| 153 | grayscale after rendering.</li> |
|---|
| 154 | <li><b>Trim margins</b> Enables the removal of empty page margins after |
|---|
| 155 | rendering.</li> |
|---|
| 156 | <li><b>Composition</b> Enables the composition of the rendered page with the |
|---|
| 157 | paper color to adjust the background of scanned documents.</li> |
|---|
| 158 | <li><b>Tool bars</b> This menu contains a list of available tool bars for |
|---|
| 159 | accessing frequently used actions.</li> |
|---|
| 160 | <li><b>Docks</b> This menu contains a list of available docks for displaying |
|---|
| 161 | supplementary information.</li> |
|---|
| 162 | <li><b>Fonts...</b> Opens a dialog listing the fonts used in the document.</li> |
|---|
| 163 | <li><b>Fullscreen</b> Toggles the fullscreen mode, i.e. the window is shown |
|---|
| 164 | maximized and without decoration.</li> |
|---|
| 165 | <li><b>Presentation...</b> Enters presentation mode which can be left by |
|---|
| 166 | pressing F12 or escape. The home/end key is used to display the first/last |
|---|
| 167 | page. Arrow keys right and down, space and the page down key jump to the |
|---|
| 168 | next page. Arrow keys left and up, backspace and the page up key jump to the |
|---|
| 169 | previous page. Pressing control and return jumps back to the page before the |
|---|
| 170 | last jump.</li> |
|---|
| 171 | </ul> |
|---|
| 172 | |
|---|
| 173 | <p>The <em>scale factor</em> can be changed by entering the desired percentage |
|---|
| 174 | into the text field in the view tool bar, which can be focused using Ctrl+L, |
|---|
| 175 | and pressing the return key.</p> |
|---|
| 176 | |
|---|
| 177 | <h4><a name="tabs">Tabs</a> <a href="#top">↑</a></h4> |
|---|
| 178 | |
|---|
| 179 | <ul> |
|---|
| 180 | <li><b>Previous/Next tab</b> Makes the previous/next tab the current tab. Cycles |
|---|
| 181 | to the last/first tab if the first/last tab is the current tab.</li> |
|---|
| 182 | <li><b>Close tab</b> Closes the current tab.</li> |
|---|
| 183 | <li><b>Close all tabs</b> Closes all tabs.</li> |
|---|
| 184 | <li><b>Close all tabs but current tab</b> Closes all tabs except for the current |
|---|
| 185 | tab.</li> |
|---|
| 186 | <li><b>Recently closed</b> Contains a list of the most recently closed tabs (if |
|---|
| 187 | enabled in the settings).</li> |
|---|
| 188 | </ul> |
|---|
| 189 | |
|---|
| 190 | <p>This menu contains a list of all tabs which can be made the current tab by |
|---|
| 191 | clicking on the corresponding menu item. Tabs can also be closed by |
|---|
| 192 | middle-clicking. The first nine tabs can also be activated by holding the |
|---|
| 193 | Alt modifier and pressing keys one to nine.</p> |
|---|
| 194 | |
|---|
| 195 | <h4><a name="bookmarks">Bookmarks</a> <a href="#top">↑</a></h4> |
|---|
| 196 | |
|---|
| 197 | <ul> |
|---|
| 198 | <li><b>Previous bookmark</b> Jumps to the closest bookmark before the current |
|---|
| 199 | page.</li> |
|---|
| 200 | <li><b>Next bookmark</b> Jumps to the closest bookmark after the current page.</li> |
|---|
| 201 | <li><b>Add bookmark</b> Adds a bookmark for the current file and page.</li> |
|---|
| 202 | <li><b>Remove bookmark</b> Removes the bookmark for the current file and page.</li> |
|---|
| 203 | <li><b>Remove all bookmarks</b> Removes all bookmarks.</li> |
|---|
| 204 | <li><b>Open</b> Opens the corresponding file in the current tab. If there is no |
|---|
| 205 | tab, the file is opened in a new tab.</li> |
|---|
| 206 | <li><b>Open in new tab</b> Opens the corresponding file in a new tab.</li> |
|---|
| 207 | <li><b>Jump to page</b> Jumps to the corresponding page if the corresponding |
|---|
| 208 | file is already open. Otherwise the corresponding file is opened in a new |
|---|
| 209 | tab.</li> |
|---|
| 210 | </ul> |
|---|
| 211 | |
|---|
| 212 | <h4><a name="help">Help</a> <a href="#top">↑</a></h4> |
|---|
| 213 | |
|---|
| 214 | <ul> |
|---|
| 215 | <li><b>Contents</b> Displays this document.</li> |
|---|
| 216 | <li><b>About</b> Displays the program version.</li> |
|---|
| 217 | </ul> |
|---|
| 218 | |
|---|
| 219 | <h3><a name="mainview">Main view</a> <a href="#top">↑</a></h3> |
|---|
| 220 | |
|---|
| 221 | <p>The backspace/space key skips to the previous/next page. The home/end key |
|---|
| 222 | skips to the first/last page. The arrow, page up and page down keys scroll |
|---|
| 223 | the viewport. Pressing control and return jumps to the page before the last |
|---|
| 224 | jump.</p> |
|---|
| 225 | |
|---|
| 226 | <p>Using the mouse wheel scrolls up and down. Holding <b>ALT</b> while using |
|---|
| 227 | the mouse wheel scrolls left and right. Holding <b>CTRL</b> while using the |
|---|
| 228 | mouse wheel scales the document. Holding <b>SHIFT</b> while using the mouse |
|---|
| 229 | wheel rotates the document. (Keyboard modifiers can be changed in the |
|---|
| 230 | settings dialog.) Click and hold the middle mouse button to select a |
|---|
| 231 | rectangle to zoom to.</p> |
|---|
| 232 | |
|---|
| 233 | <p>Links are highlighted by red frames (if enabled in the settings). Left-click |
|---|
| 234 | on a link to show the linked page or open the linked URL in the default |
|---|
| 235 | browser (if enabled in the settings). Middle-click on a link to show the |
|---|
| 236 | linked page in a new tab. Hovering over a link displays its destination as a |
|---|
| 237 | tool tip.</p> |
|---|
| 238 | |
|---|
| 239 | <p>Form fields are highlighted by blue frames (if enabled in the |
|---|
| 240 | settings). Left-click on a form field to edit its contents. Hovering over a |
|---|
| 241 | form field displays its name as a tool tip.</p> |
|---|
| 242 | |
|---|
| 243 | <p>The source of a position in the document can be opened in the source editor |
|---|
| 244 | using the context menu which optionally contains an item for the first |
|---|
| 245 | matching <em>SyncTeX</em> node.</p> |
|---|
| 246 | |
|---|
| 247 | <p>To <em>copy texts or images</em>, hold <b>SHIFT</b>, click and hold the left |
|---|
| 248 | mouse button to drag a frame around the area to copy. Once the mouse button |
|---|
| 249 | is released, a pop-up menu is displayed to select whether to copy texts or |
|---|
| 250 | images into the clipboard.</p> |
|---|
| 251 | |
|---|
| 252 | <p>To <em>add annotations</em>, hold <b>CTRL</b>, click and hold the left mouse |
|---|
| 253 | button to drag a frame around the region to annotate. Once the mouse button |
|---|
| 254 | is released, a pop-up menu is displayed to select whether to add text or |
|---|
| 255 | highlight annotations. Left-click to <em>edit annotations</em>. Right-click |
|---|
| 256 | to <em>remove annotations</em>. (Adding and removing annotations requires |
|---|
| 257 | version 0.20.1 or higher of the Poppler library.) Hovering over an |
|---|
| 258 | annotation displays its contents as a tool tip.</p> |
|---|
| 259 | |
|---|
| 260 | <p>To <em>zoom to a selection</em>, hold <b>SHIFT</b> and <b>CTRL</b>, click |
|---|
| 261 | and hold the left mouse button to drag a frame around region to zoom into.</p> |
|---|
| 262 | |
|---|
| 263 | <p>The <em>visibility of the tool and menu bars</em> can be toggled using |
|---|
| 264 | configurable keyboard shortcuts whose default values are "Shift+Alt+T" and |
|---|
| 265 | "Shift+Alt+M".</p> |
|---|
| 266 | |
|---|
| 267 | <h3><a name="auxiliaryviews">Auxiliary views</a> <a href="#top">↑</a></h3> |
|---|
| 268 | |
|---|
| 269 | <p>The <em>outline view</em> displays an overview of the contents of the |
|---|
| 270 | document. A left click on an entry jumps to the respective page in the main |
|---|
| 271 | view. The context menu can be used to expand/collapse all items below the |
|---|
| 272 | selected item.</p> |
|---|
| 273 | |
|---|
| 274 | <p>The outline view can also be navigated using the keyboard and the mouse |
|---|
| 275 | wheel. Holding Shift and using the Up/Down keys will scroll the |
|---|
| 276 | view. Holding Shift and using the Left/Right keys will collapse/expand one |
|---|
| 277 | level of items below the selected item. Holding Control and using the |
|---|
| 278 | Left/Right keys will completely collapse/expand the selected item and its |
|---|
| 279 | children. Holding Shift and using the mousel wheel will change the selected |
|---|
| 280 | item. Holding Control and using the mouse wheel will expand/collapse the |
|---|
| 281 | selected item.</p> |
|---|
| 282 | |
|---|
| 283 | <p>The <em>properties view</em> displays additional information contained in |
|---|
| 284 | the document.</p> |
|---|
| 285 | |
|---|
| 286 | <p>The <em>thumbnails view</em> displays smaller versions of the pages of the |
|---|
| 287 | document. A left click on an entry jumps to the respective page in the main |
|---|
| 288 | view.</p> |
|---|
| 289 | |
|---|
| 290 | <p>The <em>bookmarks view</em> shows the bookmarks related to the document |
|---|
| 291 | displayed in the current tab. The context menu contains entries to jump to |
|---|
| 292 | the previous/next boookmark or to add bookmarks. The context menu of each |
|---|
| 293 | entry also contains entries to edit and delete bookmarks.</p> |
|---|
| 294 | |
|---|
| 295 | <p>If enabled in the settings, the <em>extended search dock</em> shows an |
|---|
| 296 | overview containing the results of all searches being performed in all |
|---|
| 297 | tabs. It also shows the text surrounding a result with the search term being |
|---|
| 298 | emphasized. Clicking on a result opens the corresponding tab and jumps to |
|---|
| 299 | its position.</p> |
|---|
| 300 | |
|---|
| 301 | <h3><a name="settings">Settings</a> <a href="#top">↑</a></h3> |
|---|
| 302 | |
|---|
| 303 | <h4><a name="behaviorsettings">Behavior settings</a> <a href="#top">↑</a></h4> |
|---|
| 304 | |
|---|
| 305 | <ul> |
|---|
| 306 | <li><b>Open URL</b> Determines whether links to URL are opened in the default |
|---|
| 307 | browser.</li> |
|---|
| 308 | <li><b>Auto-refresh</b> Determines whether files are automatically reloaded if |
|---|
| 309 | changed on disk.</li> |
|---|
| 310 | <li><b>Track recently used</b> If enabled, a recently used menu is available and |
|---|
| 311 | lists as many recently used files as set in the "Recently used count" |
|---|
| 312 | option. (Effective after restart.)</li> |
|---|
| 313 | <li><b>Keep recently closed</b> If enabled, a recently closed menu is available |
|---|
| 314 | and lists as many recently closed tabs as set in the "Recently closed count" |
|---|
| 315 | option. Keeping the tabs available could increase memory usage |
|---|
| 316 | considerably. (Effective after restart.)</li> |
|---|
| 317 | <li><b>Restore tabs</b> If enabled, tabs and their properties are saved on |
|---|
| 318 | ending the program and restored on restart.</li> |
|---|
| 319 | <li><b>Restore bookmarks</b> If enabled, bookmarks are saved on ending the |
|---|
| 320 | program and restored on restart.</li> |
|---|
| 321 | <li><b>Restore per-file settings</b> If enabled, per-file settings are |
|---|
| 322 | saved/restored on opening/closing tabs.</li> |
|---|
| 323 | <li><b>Save database interval</b> The interval after which tabs, bookmarks or |
|---|
| 324 | per-file settings are saved to the database.</li> |
|---|
| 325 | <li><b>Synchronize presentation</b> If enabled, the main view can be used to |
|---|
| 326 | control the presentation view.</li> |
|---|
| 327 | <li><b>Presentation screen</b> The index of the screen to display the |
|---|
| 328 | presentation view on.</li> |
|---|
| 329 | <li><b>Synchronize outline view</b> If enabled, the outline view will highlight |
|---|
| 330 | the first entry pointing to the current page whenever the current page |
|---|
| 331 | changes.</li> |
|---|
| 332 | <li><b>Minimal scrolling</b> If enabled, the view port will only be scrolled if |
|---|
| 333 | the target position is not yet visible.</li> |
|---|
| 334 | <li><b>Zoom factor</b> The number by which the scale factor is multiplied |
|---|
| 335 | resp. divided upon zooming in resp. out.</li> |
|---|
| 336 | <li><b>Highlight color</b> Determines the color of highlights.</li> |
|---|
| 337 | <li><b>Highlight duration</b> Determines the duration of temporary highlights.</li> |
|---|
| 338 | <li><b>Annotation color</b> The color of annotations added by the program using |
|---|
| 339 | SVG color keywords or hexadecimal notation '#rrggbb'.</li> |
|---|
| 340 | <li><b>Source editor</b> The program which is started to edit sources. '%1' is |
|---|
| 341 | replaced by the absolute file path. '%2' resp. '%3' is replaced by line |
|---|
| 342 | resp. column number.</li> |
|---|
| 343 | </ul> |
|---|
| 344 | |
|---|
| 345 | <h4><a name="graphicssettings">Graphics settings</a> <a href="#top">↑</a></h4> |
|---|
| 346 | |
|---|
| 347 | <ul> |
|---|
| 348 | <li><b>Use tiling</b> Pages will be divided into tiles before rendering and |
|---|
| 349 | caching to reduce memory usage.</li> |
|---|
| 350 | <li><b>Keep obsolete pixmaps</b> If enabled, then upon change of the zoom |
|---|
| 351 | factor, cached pixmaps will be used to draw approximations of final pixmaps |
|---|
| 352 | until these are available at the cost of increased memory usage.</li> |
|---|
| 353 | <li><b>Use device pixel ratio</b> If enabled, the highest available device pixel |
|---|
| 354 | ratio is used to render at physical and display at logical resolution.</li> |
|---|
| 355 | <li><b>Decorate pages</b> Determines whether pages are set apart from the |
|---|
| 356 | background.</li> |
|---|
| 357 | <li><b>Decorate links</b> Determines whether links are highlighted by red |
|---|
| 358 | frames.</li> |
|---|
| 359 | <li><b>Decorate form fields</b> Determines whether form fields are highlighted |
|---|
| 360 | by blue frames.</li> |
|---|
| 361 | <li><b>Background color</b> Determines the color of the background using SVG |
|---|
| 362 | color keywords or hexadecimal notation '#rrggbb'.</li> |
|---|
| 363 | <li><b>Paper color</b> Determines the color of pages using SVG color keywords or |
|---|
| 364 | hexadecimal notation '#rrggbb'.</li> |
|---|
| 365 | <li><b>Presentation background color</b> Overrides the paper color in the |
|---|
| 366 | computation of the background color of the presentation view and is defined |
|---|
| 367 | using SVG color keywords or hexadecimal notation '#rrggbb'.</li> |
|---|
| 368 | <li><b>Pages per row</b> Number of pages per row in the 'multiple pages' layout |
|---|
| 369 | mode.</li> |
|---|
| 370 | <li><b>Page spacing</b> Determines both vertical and horizontal space displayed |
|---|
| 371 | between pages.</li> |
|---|
| 372 | <li><b>Thumbnail spacing</b> Determines both vertical and horizontal space |
|---|
| 373 | displayed between thumbnails.</li> |
|---|
| 374 | <li><b>Thumbnail size</b> Determines the size of the thumbnails.</li> |
|---|
| 375 | <li><b>Cache size</b> The program will try to cache rendered pages within this |
|---|
| 376 | limit increasing rendering speed at the cost of increased memory usage.</li> |
|---|
| 377 | <li><b>Prefetch</b> The program will try to render pages that are not yet |
|---|
| 378 | visible increasing rendering speed at the cost of increased cache usage.</li> |
|---|
| 379 | <li><b>Prefetch distance</b> The number of rows beyond the current row and twice |
|---|
| 380 | the number of rows before the current row that are prefetched.</li> |
|---|
| 381 | <li><b>PDF settings</b> |
|---|
| 382 | <ul> |
|---|
| 383 | <li><b>Antialiasing</b> Improves display quality at the cost of performance</li> |
|---|
| 384 | <li><b>Text antialiasing</b> Improves text display quality at the cost of |
|---|
| 385 | performance</li> |
|---|
| 386 | <li><b>Text hinting</b> May improve text display quality for certain fonts.</li> |
|---|
| 387 | <li><b>Overprint preview</b> If enabled, a preview of printing one layer of ink |
|---|
| 388 | on top of another is displayed.</li> |
|---|
| 389 | <li><b>Thin line mode</b> Chooses the optimization used to draw thin lines.</li> |
|---|
| 390 | <li><b>Backend</b> Chooses the backend used to render pages.</li> |
|---|
| 391 | </ul> |
|---|
| 392 | </li> |
|---|
| 393 | <li><b>PS settings</b> |
|---|
| 394 | <ul> |
|---|
| 395 | <li><b>Graphics antialias bits</b> Determines the amount of antialiasing for |
|---|
| 396 | graphics.</li> |
|---|
| 397 | <li><b>Text antialias bits</b> Determines the amount of antialiasing for text.</li> |
|---|
| 398 | </ul> |
|---|
| 399 | </li> |
|---|
| 400 | </ul> |
|---|
| 401 | |
|---|
| 402 | <h4><a name="interfacesettings">Interface settings</a> <a href="#top">↑</a></h4> |
|---|
| 403 | |
|---|
| 404 | <ul> |
|---|
| 405 | <li><b>Extended search dock</b> If enabled, the default search dock is extended |
|---|
| 406 | by an overview showing the results of all tabs. (Effective after restart.)</li> |
|---|
| 407 | <li><b>Annotation overlay</b> If enabled, all annotations on a page will be |
|---|
| 408 | displayed as an interactive overlay. Otherwise each annotation will be |
|---|
| 409 | handled as a separate pop-up window.</li> |
|---|
| 410 | <li><b>Form field overlay</b> If enabled, all form fields on a page will be |
|---|
| 411 | displayed as an interactive overlay. Otherwise each form field will be |
|---|
| 412 | handled as a separate pop-up window.</li> |
|---|
| 413 | <li><b>Tab position</b> Defines at which edge of the main view tabs will be |
|---|
| 414 | displayed.</li> |
|---|
| 415 | <li><b>Tab visibility</b> Determines whether tabs will be displayed if less than |
|---|
| 416 | two documents are opened.</li> |
|---|
| 417 | <li><b>Spread tabs</b> Determines if tabs will be spread out evenly over the |
|---|
| 418 | whole tab bar.</li> |
|---|
| 419 | <li><b>New tab next to current tab</b> If enabled, new tabs are opened to the |
|---|
| 420 | right of the active tab.</li> |
|---|
| 421 | <li><b>Exit after last tab</b> If enabled, the application exits after the last |
|---|
| 422 | tab is closed.</li> |
|---|
| 423 | <li><b>Recently used count</b> Sets the number of files that are listed in the |
|---|
| 424 | recently used menu, if "Track recently used" is enabled. (Effective after |
|---|
| 425 | restart.)</li> |
|---|
| 426 | <li><b>Recently closed count</b> Sets the number of tabs that are listed in the |
|---|
| 427 | recently closed menu, if "Keep recently closed" is enabled. (Effective after |
|---|
| 428 | restart.)</li> |
|---|
| 429 | <li><b>File tool bar</b> Defines which actions are visible in the file tool |
|---|
| 430 | bar. Available actions are openInNewTab, open, refresh, saveCopy, saveAs, |
|---|
| 431 | print and separator. (Effective after restart.)</li> |
|---|
| 432 | <li><b>Edit tool bar</b> Defines which actions are visible in the edit tool |
|---|
| 433 | bar. Available actions are currentPage, previousPage, nextPage, firstPage, |
|---|
| 434 | lastPage, jumpToPage, jumpBackward, jumpForward, search, |
|---|
| 435 | copyToClipboardMode, addAnnotationMode and separator. (Effective after |
|---|
| 436 | restart.)</li> |
|---|
| 437 | <li><b>View tool bar</b> Defines which actions are visible in the view tool |
|---|
| 438 | bar. Available actions are scaleFactor, zoomIn, zoomOut, continuousMode, |
|---|
| 439 | twoPagesMode, twoPagesWithCoverPageMode, multiplePagesMode, originalSize, |
|---|
| 440 | fitToPageWidthMode, fitToPageSizeMode, rotateLeft, rotateRight, fullscreen, |
|---|
| 441 | presentation and separator. (Effective after restart.)</li> |
|---|
| 442 | <li><b>Document context menu</b> Defines which actions are visible in the |
|---|
| 443 | document's context menu. Available actions are openCopyInNewTab, |
|---|
| 444 | openContainingFolder, previousPage, nextPage, firstPage, lastPage, |
|---|
| 445 | jumpToPage, jumpBackward, jumpForward, setFirstPage, findPrevious, findNext, |
|---|
| 446 | cancelSearch and separator.</li> |
|---|
| 447 | <li><b>Tab context menu</b> Defines which actions are visible in a tab's context |
|---|
| 448 | menu. Available actions are openCopyInNewTab, openContainingFolder, |
|---|
| 449 | copyFilePath, selectFilePath, closeAllTabs, closeAllTabsButThisOne, |
|---|
| 450 | closeAllTabsToTheLeft, closeAllTabsToTheRight and separator.</li> |
|---|
| 451 | <li><b>Scrollable menus</b> Will override the default style so that pop-up menus |
|---|
| 452 | scroll instead being laid-out in mutliple columns if they are larger than |
|---|
| 453 | the available screen space. (Effective after restart.)</li> |
|---|
| 454 | <li><b>Searchable menus</b> Extends the default keyboard navigation of the tabs |
|---|
| 455 | and bookmarks menus by a search-as-you-type mechanism.</li> |
|---|
| 456 | <li><b>Toggle tool and menu bars with fullscreen</b> Always toggles the |
|---|
| 457 | visibility of the tool and menu bars when toggling fullscreen mode.</li> |
|---|
| 458 | <li><b>Use page label</b> Determines if document-supplied page label will be |
|---|
| 459 | used instead of page numbers when available.</li> |
|---|
| 460 | <li><b>Document title as tab title</b> Determines if the tab title as derived |
|---|
| 461 | from the meta-data instead of the file name.</li> |
|---|
| 462 | <li><b>Current page in window title</b> If enabled, the current page and number |
|---|
| 463 | of pages of the document in the active tab are displayed in the window |
|---|
| 464 | title.</li> |
|---|
| 465 | <li><b>Instance name in window title</b> If enabled and the current instance is |
|---|
| 466 | named, its name is displayed in the window title.</li> |
|---|
| 467 | <li><b>Highlight current thumbnail</b> If enabled, the current page is |
|---|
| 468 | highlighted in the thumbnails view.</li> |
|---|
| 469 | <li><b>Limit thumbnails to results</b> If this option is enabled and a search is |
|---|
| 470 | conducted, only the pages where the search term is found are displayed in |
|---|
| 471 | the thumbnails view.</li> |
|---|
| 472 | </ul> |
|---|
| 473 | |
|---|
| 474 | <h4><a name="shortcutsettings">Shortcut settings</a> <a href="#top">↑</a></h4> |
|---|
| 475 | |
|---|
| 476 | <p>The shortcut settings allows the adjustment of keyboard shortcuts to |
|---|
| 477 | personal preference. Shortcuts are changed by double-clicking on the |
|---|
| 478 | shortcut to edit it and entering the new shortcut. Each action can have |
|---|
| 479 | several shortcuts by entering a semicolon-separated list of them. Names of |
|---|
| 480 | keys that are not single letters are written out explicitly (e.g. "Alt", |
|---|
| 481 | "Ctrl", "PgDown"), where the matching is not case sensitive. If the shortcut |
|---|
| 482 | contains modifier keys, the names of the keys are joined by a plus sign and |
|---|
| 483 | modifier keys must be listed first, e.g. "Ctrl+A" or "Ctrl++".</p> |
|---|
| 484 | |
|---|
| 485 | <h4><a name="modifiersettings">Modifier settings</a> <a href="#top">↑</a></h4> |
|---|
| 486 | |
|---|
| 487 | <ul> |
|---|
| 488 | <li><b>Zoom</b> The keyboard modifiers to zoom using the mouse wheel in the main |
|---|
| 489 | view.</li> |
|---|
| 490 | <li><b>Rotate</b> The keyboard modifiers to rotate using the mouse wheel in the |
|---|
| 491 | main view.</li> |
|---|
| 492 | <li><b>Scroll</b> The keyboard modifiers to scroll horizontally using the mouse |
|---|
| 493 | wheel in the main view.</li> |
|---|
| 494 | <li><b>Copy to clipboard</b> The keyboard modifiers to copy texts or images from |
|---|
| 495 | a page to the clipboard.</li> |
|---|
| 496 | <li><b>Add annotation</b> The keyboard modifiers to add annotations to a page.</li> |
|---|
| 497 | <li><b>Zoom to selection</b> The keyboard modifiers to zoom to a slection on a |
|---|
| 498 | page.</li> |
|---|
| 499 | </ul> |
|---|
| 500 | |
|---|
| 501 | </body> |
|---|
| 502 | |
|---|
| 503 | </html> |
|---|