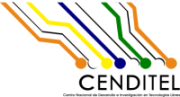| 1 | <meta http-equiv="Content-Type" content="text/html; charset=UTF-8"/> |
|---|
| 2 | |
|---|
| 3 | |
|---|
| 4 | |
|---|
| 5 | <!-- |
|---|
| 6 | |
|---|
| 7 | Copyright 2012 Benjamin Eltzner |
|---|
| 8 | Copyright 2012 Adam Reichold |
|---|
| 9 | |
|---|
| 10 | This file is part of qpdfview. |
|---|
| 11 | |
|---|
| 12 | qpdfview is free software: you can redistribute it and/or modify |
|---|
| 13 | it under the terms of the GNU General Public License as published by |
|---|
| 14 | the Free Software Foundation, either version 2 of the License, or |
|---|
| 15 | (at your option) any later version. |
|---|
| 16 | |
|---|
| 17 | qpdfview is distributed in the hope that it will be useful, |
|---|
| 18 | but WITHOUT ANY WARRANTY; without even the implied warranty of |
|---|
| 19 | MERCHANTABILITY or FITNESS FOR A PARTICULAR PURPOSE. See the |
|---|
| 20 | GNU General Public License for more details. |
|---|
| 21 | |
|---|
| 22 | You should have received a copy of the GNU General Public License |
|---|
| 23 | along with qpdfview. If not, see <http://www.gnu.org/licenses/> |
|---|
| 24 | . |
|---|
| 25 | |
|---|
| 26 | This file is additionally licensed under the Creative Commons Attribution-ShareAlike 3.0 Unported (CC-BY-SA) license. The full text of the license can be found at https://creativecommons.org/licenses/by-sa/3.0/legalcode |
|---|
| 27 | |
|---|
| 28 | --> |
|---|
| 29 | <html> |
|---|
| 30 | |
|---|
| 31 | <head> |
|---|
| 32 | <title>Hilfe</title> |
|---|
| 33 | </head> |
|---|
| 34 | |
|---|
| 35 | <body> |
|---|
| 36 | |
|---|
| 37 | <h2><a name="top">Hilfe</a></h2> |
|---|
| 38 | |
|---|
| 39 | <h4>Inhaltsverzeichnis</h4> |
|---|
| 40 | <ol> |
|---|
| 41 | <li><a href="#mainmenu">Hauptmenü</a></li> |
|---|
| 42 | <ol> |
|---|
| 43 | <li><a href="#file">Datei</a></li> |
|---|
| 44 | <li><a href="#edit">Bearbeiten</a></li> |
|---|
| 45 | <li><a href="#view">Ansicht</a></li> |
|---|
| 46 | <li><a href="#tabs">Reiter</a></li> |
|---|
| 47 | <li><a href="#bookmarks">Lesezeichen</a></li> |
|---|
| 48 | <li><a href="#help">Hilfe</a></li> |
|---|
| 49 | </ol> |
|---|
| 50 | <li><a href="#mainview">Hauptansicht</a></li> |
|---|
| 51 | <li><a href="#auxiliaryviews">Hilfsansichten</a></li> |
|---|
| 52 | <li><a href="#settings">Einstellungen</a></li> |
|---|
| 53 | <ol> |
|---|
| 54 | <li><a href="#behaviorsettings">Verhalten</a></li> |
|---|
| 55 | <li><a href="#graphicssettings">Grafik</a></li> |
|---|
| 56 | <li><a href="#interfacesettings">Oberfläche</a></li> |
|---|
| 57 | <li><a href="#shortcutsettings">Tastenkürzel</a></li> |
|---|
| 58 | <li><a href="#modifiersettings">Modifikatoren</a></li> |
|---|
| 59 | </ol> |
|---|
| 60 | </ol> |
|---|
| 61 | |
|---|
| 62 | <h4>Einleitung</h4> |
|---|
| 63 | |
|---|
| 64 | <p><em>qpdfview</em> ist ein Programm zum Anzeigen von Dokumenten mit |
|---|
| 65 | Reitern. Es verwendet Poppler für PDF-Unterstützung, libspectre für |
|---|
| 66 | PS-Unterstützung, DjVuLibre für DjVu-Unterstützung, CUPS zum Drucken und den |
|---|
| 67 | Qt-Werkzeugsatz für die Benutzeroberfläche.</p> |
|---|
| 68 | |
|---|
| 69 | <p>Informationen über Kommandozeilenoptionen und Konfigurationsdateien sind in |
|---|
| 70 | der Kommandozeilenanleitung zu finden.</p> |
|---|
| 71 | |
|---|
| 72 | <h3><a name="mainmenu">Hauptmenü</a> <a href="#top">↑</a></h3> |
|---|
| 73 | |
|---|
| 74 | <h4><a name="file">Datei</a> <a href="#top">↑</a></h4> |
|---|
| 75 | |
|---|
| 76 | <ul> |
|---|
| 77 | <li><b>Öffnen...</b> Öffnet einen Auswahldialog zum Öffnen einer Datei im |
|---|
| 78 | aktuellen Reiter. Falls kein Reiter vorhanden ist, wird die Datei in einem |
|---|
| 79 | neuen Reiter geöffnet.</li> |
|---|
| 80 | <li><b>In neuem Reiter öffnen...</b> Öffnet einen Auswahldialog zum Öffnen von |
|---|
| 81 | Dateien in neuen Reitern.</li> |
|---|
| 82 | <li><b>Öffne beinhaltendes Verzeichnis</b> Öffnet das Verzeichnes, welches die |
|---|
| 83 | im aktuellen Reiter dargestellte Datei enthält.</li> |
|---|
| 84 | <li><b>Zuletzt verwendet</b> Enthält eine Liste der zuletzt verwendeten Dateien |
|---|
| 85 | (falls dies in den Einstellungen eingeschaltet ist).</li> |
|---|
| 86 | <li><b>Aktualisieren</b> Lädt die Datei neu, die im aktuellen Reiter angezeigt |
|---|
| 87 | wird.</li> |
|---|
| 88 | <li><b>Kopie speichern...</b> Öffnet einen Auswahldialog zum Speichern einer |
|---|
| 89 | Kopie der im aktuellen Reiter angezeigten Datei.</li> |
|---|
| 90 | <li><b>Speichern unter...</b> Öffnet einen Auswahldialog zum Speichern einer |
|---|
| 91 | Kopie der im aktuellen Reiter angezeigten Datei mit allen Änderungen an |
|---|
| 92 | Anmerkungen und Formularfeldern.</li> |
|---|
| 93 | <li><b>Drucken...</b> Öffnet einen Druckdialog für die im aktuellen Reiter |
|---|
| 94 | angezeigte Datei.</li> |
|---|
| 95 | <li><b>Beenden</b> Schließt alle Reiter und beendet das Programm.</li> |
|---|
| 96 | </ul> |
|---|
| 97 | |
|---|
| 98 | <h4><a name="edit">Bearbeiten</a> <a href="#top">↑</a></h4> |
|---|
| 99 | |
|---|
| 100 | <ul> |
|---|
| 101 | <li><b>Vorige/Nächste/Erste/Letzte Seite</b> Springt zur |
|---|
| 102 | vorigen/nächsten/ersten/letzten Seite des Dokuments.</li> |
|---|
| 103 | <li><b>Zu Seite springen...</b> Öffnet einen Dialog zur Eingabe einer Seite zur |
|---|
| 104 | Anzeige im aktuellen Reiter.</li> |
|---|
| 105 | <li><b>Springe rückwärts/vorwärts</b> Springt rückwärts/vorwärts in der Chronik |
|---|
| 106 | der angezeigten Seiten.</li> |
|---|
| 107 | <li><b>Suchen...</b> Öffnet die Suchansicht unter der Hauptansicht. Die Suche |
|---|
| 108 | beginnt automatisch zwei Sekunden nach der letzten Änderung des Suchbegriffs |
|---|
| 109 | oder wird manuell mit der Eingabetaste gestartet. Falls die Umschalttaste |
|---|
| 110 | gehalten wird, während die Eingabetaste gedrückt wird, startet die Suche in |
|---|
| 111 | allen Reitern anstatt nur dem aktuellen Reiter. (Dieser Effekt wird |
|---|
| 112 | umgekehrt falls die erweiterte Suchansicht verwendet wird.)</li> |
|---|
| 113 | <li><b>Rückwärts/Vorwärts suchen</b> Springt zur vorigen/nächsten Fundstelle des |
|---|
| 114 | Suchbegriffs im Dokument.</li> |
|---|
| 115 | <li><b>Suche abbrechen</b> Bricht die aktuelle laufende Suche ab und schließt |
|---|
| 116 | die Suchansicht.</li> |
|---|
| 117 | <li><b>In Zwischenablage kopieren</b> Wenn aktiviert, wird das Programm darauf |
|---|
| 118 | warten, dass zum Kopieren ein Rahmen um Text oder Bilder gezogen wird.</li> |
|---|
| 119 | <li><b>Anmerkung hinzufügen</b> Wenn aktiviert, wird das Programm darauf warten, |
|---|
| 120 | dass ein Rahmen gezogen wird um Anmerkungen hinzuzufügen.</li> |
|---|
| 121 | <li><b>Einstellungen...</b> Öffnet den Einstellungsdialog. Die Schaltflächen mit |
|---|
| 122 | der Aufschrift 'Vorgaben' setzt alle Einstellungen in allen Reitern des |
|---|
| 123 | Einstellungsdialogs auf ihre Vorgabewerte. Die Schaltfläche 'Vorgaben auf |
|---|
| 124 | aktuellem Reiter' setzt nur die Einstellungen im aktuellen Reiter des |
|---|
| 125 | Einstellungsdialogs auf ihre Vorgabewerte.</li> |
|---|
| 126 | </ul> |
|---|
| 127 | |
|---|
| 128 | <p>Die <em>aktuelle Seite</em> kann geändert werden, indem die Zielseite in das |
|---|
| 129 | Textfeld in der Bearbeiten-Werkzeugleiste eingegeben wird. Das Textfeld kann |
|---|
| 130 | durch Druck von Strg+K und Bestätigung mit der Eingabetaste fokussiert |
|---|
| 131 | werden.</p> |
|---|
| 132 | |
|---|
| 133 | <h4><a name="view">Ansicht</a> <a href="#top">↑</a></h4> |
|---|
| 134 | |
|---|
| 135 | <ul> |
|---|
| 136 | <li><b>Fortlaufend</b> Legt fest, ob die Seiten fortlaufend in Reihen |
|---|
| 137 | übereinander angezeigt werden.</li> |
|---|
| 138 | <li><b>Zweiseitig</b> Legt fest, ob die Seitenanzeige zweispaltig ist.</li> |
|---|
| 139 | <li><b>Zweiseitig mit Titelseite</b> Legt fest, ob die Seitenanzeige zweispaltig |
|---|
| 140 | ist und die Titelseite einzeln anzeigt.</li> |
|---|
| 141 | <li><b>Mehrere Seiten</b> Legt fest, ob die Seitenanzeige mehrspaltig ist. Die |
|---|
| 142 | Anzahl der Spalten für diese Anzeigeart kann im Einstellungsdialog geändert |
|---|
| 143 | werden.</li> |
|---|
| 144 | <li><b>Rechts nach links</b> Bestimmt wie die Seiten in Darstellungen mit |
|---|
| 145 | mehreren Seiten pro Reihe angeordnet werden.</li> |
|---|
| 146 | <li><b>Vergrößern</b> Vergrößert den Skalenfaktor um 10 Prozent. Der Maximalwert |
|---|
| 147 | beträgt 5000 Prozent.</li> |
|---|
| 148 | <li><b>Verkleinern</b> Verkleinert den Skalenfaktor um 10 Prozent. Der |
|---|
| 149 | Minimalwert beträgt 10 Prozent.</li> |
|---|
| 150 | <li><b>Ursprüngliche Größe</b> Setzt den Skalenfaktor auf 100 Prozent zurück.</li> |
|---|
| 151 | <li><b>An Seitenbreite anpassen</b> Bestimmt den Skalenfaktor so dass eine Zeile |
|---|
| 152 | von Seiten die Hauptansicht horizontal ausfüllt.</li> |
|---|
| 153 | <li><b>An Seitengröße anpassen</b> Bestimmt den Skalenfaktor so dass eine Zeile |
|---|
| 154 | von Seiten vollständig in der Hauptansicht angezeigt wird.</li> |
|---|
| 155 | <li><b>Nach links drehen</b> Dreht alle Seiten nach links gegen den |
|---|
| 156 | Uhrzeigersinn um 90 Grad.</li> |
|---|
| 157 | <li><b>Nach rechts drehen</b> Dreht alle Seiten nach rechts im Uhrzeigersinn um |
|---|
| 158 | 90 Grad.</li> |
|---|
| 159 | <li><b>Farben umkehren</b> Legt fest, ob Seiten mit umgekehrten Farben |
|---|
| 160 | dargestellt werden.</li> |
|---|
| 161 | <li><b>In Graustufen umwandeln</b> Legt fest, ob Seiten vor der Darstellung in |
|---|
| 162 | Graustufen umgewandelt werden.</li> |
|---|
| 163 | <li><b>Ränder abschneiden</b> Aktiviert das automatische Entfernen leerer |
|---|
| 164 | Seitenränder.</li> |
|---|
| 165 | <li><b>Farbanpassung</b> Aktiviert das Mischen der Seitendarstellung mit der |
|---|
| 166 | Papierfarbe um beispielsweise den Hintergrund eingescannter Dokumente |
|---|
| 167 | anzupassen.</li> |
|---|
| 168 | <li><b>Werkzeugleisten</b> Dieses Menü enthält eine Liste verfügbarer |
|---|
| 169 | Werkzeugleisten zum Zugriff auf häufig genutzte Aktionen.</li> |
|---|
| 170 | <li><b>Paletten</b> Dieses Menü enthält eine Liste verfügbarer Paletten zur |
|---|
| 171 | Anzeige von Zusatzinformationen.</li> |
|---|
| 172 | <li><b>Schriften...</b> Öffnet einen Dialog, der die im Dokument verwendeten |
|---|
| 173 | Schriftarten auflistet.</li> |
|---|
| 174 | <li><b>Vollbild</b> Schaltet die Vollbildanzeige ein, in der das Fenster |
|---|
| 175 | maximiert und ohne Fensterdekorationen angezeigt wird.</li> |
|---|
| 176 | <li><b>Präsentation...</b> Schaltet in den Präsentationsmodus, der durch Drücken |
|---|
| 177 | von F12 oder Escape verlassen werden kann. Die Pos1/Ende-Tasten werden |
|---|
| 178 | verwendet um die erste/letzte Seite zu zeigen. Die Pfeiltasten rechts und |
|---|
| 179 | unten, die Leertaste und die Bild-ab-Taste springen zur nächsten Seite. Die |
|---|
| 180 | Pfeiltasten links und oben, die Rücktaste und die Bild-auf-Taste springen |
|---|
| 181 | zur vorigen Seite. Drücken von Strg und Eingabetaste springt zur Seite vor |
|---|
| 182 | dem letzten Sprung.</li> |
|---|
| 183 | </ul> |
|---|
| 184 | |
|---|
| 185 | <p>Der <em>Skalenfaktor</em> kann geändert werden, indem die gewünschte |
|---|
| 186 | Prozentzahl in das Textfeld in der Ansicht-Werkzeugleiste eingetragen |
|---|
| 187 | wird. Das Textfeld kann durch Druck von Strg+L und Bestätigung mit der |
|---|
| 188 | Eingabetaste fokussiert werden.</p> |
|---|
| 189 | |
|---|
| 190 | <h4><a name="tabs">Reiter</a> <a href="#top">↑</a></h4> |
|---|
| 191 | |
|---|
| 192 | <ul> |
|---|
| 193 | <li><b>Voriger/Nächster Reiter</b> Hebt den vorigen/nächsten Reiter in der |
|---|
| 194 | Leiste hervor. Springt zum letzten/ersten Reiter, wenn der erste/letzte |
|---|
| 195 | Reiter aktuell hervorgehoben ist.</li> |
|---|
| 196 | <li><b>Reiter schließen</b> Schließt den hervorgehobenen Reiter.</li> |
|---|
| 197 | <li><b>Alle Reiter schließen</b> Schließt alle Reiter.</li> |
|---|
| 198 | <li><b>Alle Reiter bis auf den Aktuellen schließen</b> Schließt alle bis auf den |
|---|
| 199 | aktuell hervorgehobenen Reiter.</li> |
|---|
| 200 | <li><b>Zuletzt geschlossen</b> Enthält eine Liste der zuletzt geschlossenen |
|---|
| 201 | Reiter (falls dies in den Einstellungen eingeschaltet ist).</li> |
|---|
| 202 | </ul> |
|---|
| 203 | |
|---|
| 204 | <p>Dieses Menü enthält eine Liste aller Reiter, die durch ein Klick auf den |
|---|
| 205 | entsprechenden Menüeintrag hervorgehoben werden können. Reiter können auch |
|---|
| 206 | durch einen Mittelklick geschlossen werden. Die ersten neun Reiter können |
|---|
| 207 | auch durch Halten der Alt-Taste und Druck auf die entsprechende Zahltaste |
|---|
| 208 | hervorgehoben werden.</p> |
|---|
| 209 | |
|---|
| 210 | <h4><a name="bookmarks">Lesezeichen</a> <a href="#top">↑</a></h4> |
|---|
| 211 | |
|---|
| 212 | <ul> |
|---|
| 213 | <li><b>Voriges Lesezeichen</b> Springt zum nächsten Lesezeichen vor der |
|---|
| 214 | aktuellen Seite.</li> |
|---|
| 215 | <li><b>Nächstes Lesezeichen</b> Springt zum nächsten Lesezeichen nach der |
|---|
| 216 | aktuellen Seite.</li> |
|---|
| 217 | <li><b>Lesezeichen hinzufügen</b> Fügt ein Lesezeichen für die aktuelle Datei |
|---|
| 218 | und Seite hinzu.</li> |
|---|
| 219 | <li><b>Lesezeichen entfernen</b> Entfernt das Lesezeichen für die aktuelle Datei |
|---|
| 220 | und Seite.</li> |
|---|
| 221 | <li><b>Alle Lesezeichen entfernen</b> Entfernt alle Lesezeichen für alle |
|---|
| 222 | Dateien.</li> |
|---|
| 223 | <li><b>Öffnen</b> Öffnet die entsprechende Datei im aktuellen Reiter. Falls es |
|---|
| 224 | keinen Reiter gibt, wird die Datei in einem neuen Reiter geöffnet.</li> |
|---|
| 225 | <li><b>In neuem Reiter öffnen</b> Öffnet die entsprechende Datei in einem neuen |
|---|
| 226 | Reiter.</li> |
|---|
| 227 | <li><b>Gehe zu Seite</b> Springt zur entsprechenden Seite, falls die |
|---|
| 228 | entsprechende Datei bereits geöffnet ist. Andernfalls wird die entsprechende |
|---|
| 229 | Datei in einem neuen Reiter geöffnet.</li> |
|---|
| 230 | </ul> |
|---|
| 231 | |
|---|
| 232 | <h4><a name="help">Hilfe</a> <a href="#top">↑</a></h4> |
|---|
| 233 | |
|---|
| 234 | <ul> |
|---|
| 235 | <li><b>Inhalt</b> Zeigt dieses Dokument an.</li> |
|---|
| 236 | <li><b>Über</b> Zeigt die Programmversion an.</li> |
|---|
| 237 | </ul> |
|---|
| 238 | |
|---|
| 239 | <h3><a name="mainview">Hauptansicht</a> <a href="#top">↑</a></h3> |
|---|
| 240 | |
|---|
| 241 | <p>Die Rücktaste/Leertaste springt zur vorigen/nächsten Seite. Die |
|---|
| 242 | Pos1/Ende-Taste springt zur ersten/letzten Seite. Die Pfeil-, Bild-auf- und |
|---|
| 243 | Bild-ab-Tasten bewegen den Sichtbereich. Steuerung und Eingabetaste springt |
|---|
| 244 | zur Seite vor dem letzten Sprung.</p> |
|---|
| 245 | |
|---|
| 246 | <p>Das Mausrad rollt den Sichtbereich auf und ab. Halten von <b>ALT</b> während |
|---|
| 247 | der Verwendung des Mausrads rollt den Sichtbereich nach links und |
|---|
| 248 | rechts. Halten von <b>STRG</b> während der Verwendung des Mausrads skaliert |
|---|
| 249 | das Dokument. Halten von <b>UMSCHALT</b> während der Verwendung des Mausrads |
|---|
| 250 | rotiert das Dokument. (Modifikator-Tasten können in den Einstellungen |
|---|
| 251 | geändert werden. Kilcken und halten der mittleren Maustaste wählt ein zu |
|---|
| 252 | vergrößerndes Rechteck aus.</p> |
|---|
| 253 | |
|---|
| 254 | <p>Links werden rot umrandet (falls dies in den Einstellungen eingeschaltet |
|---|
| 255 | ist). Ein Linksklick auf einen Link zeigt die verlinkte Seite oder öffnet |
|---|
| 256 | die verlinkte URL im Standard-Browser (falls dies in den Einstellungen |
|---|
| 257 | eingeschaltet ist). Ein Mittelklick auf einen Link zeigt die verlinkte Seite |
|---|
| 258 | in einem neuen Reiter. Wird der Mauszeiger ohne Tastendruck auf einem Link |
|---|
| 259 | platziert, wird das Linkziel als Tooltip angezeigt.</p> |
|---|
| 260 | |
|---|
| 261 | <p>Formularfelder werden blau umrandet (falls dies in den Einstellungen |
|---|
| 262 | eingeschaltet ist). Ein Linksklick auf ein Formularfeld ermöglicht die |
|---|
| 263 | Bearbeitung. Wird der Mauszeiger ohne Tastendruck auf einem Formularfeld |
|---|
| 264 | platziert, wird dessen Name als Tooltip angezeigt.</p> |
|---|
| 265 | |
|---|
| 266 | <p>The source of a position in the document can be opened in the source editor |
|---|
| 267 | using the context menu which optionally contains an item for the first |
|---|
| 268 | matching <em>SyncTeX</em> node.</p> |
|---|
| 269 | |
|---|
| 270 | <p><em>In Zwischenablage kopieren:</em> Bei gedrückter <b>SHIFT</b>-Taste mit |
|---|
| 271 | der linken Maustaste klicken, halten und einen Rahmen um die zu kopierende |
|---|
| 272 | Fläche ziehen. Sobald die Maustaste losgelassen wird, wird ein Menü |
|---|
| 273 | angezeigt, um auszuwählen, ob Text oder Bilder in die Zwischenablage kopiert |
|---|
| 274 | werden.</p> |
|---|
| 275 | |
|---|
| 276 | <p><em>Anmerkungen hinzufügen:</em> Bei gedrückter <b>STRG</b>-Taste mit der |
|---|
| 277 | linken Maustaste klicken, halten und einen Rahmen um die zu nutzende Fläche |
|---|
| 278 | ziehen. Sobald die Maustaste losgelassen wird, wird ein Menü angezeigt, um |
|---|
| 279 | auszuwählen, ob Texte oder Hervorhebungen hinzugefügt werden sollen. Mittels |
|---|
| 280 | Linksklick werden vorhandene <em>Anmerkungen bearbeitet</em>. Mittels |
|---|
| 281 | Rechtsklick werden vorhandene <em>Anmerkungen entfernt</em>. (Das Hinzufügen |
|---|
| 282 | und Entfernen von Anmerkungen setzt Version 0.20.1 oder höher der |
|---|
| 283 | Poppler-Bibliothek voraus.) Wird der Mauszeiger ohne Tastendruck auf einer |
|---|
| 284 | Anmerkung platziert, wird deren Inhalt als Tooltip angezeigt.</p> |
|---|
| 285 | |
|---|
| 286 | <p><em>Auswahl vergrößern:</em> Die Tasten <b>SHIFT</b> and <b>STRG</b> |
|---|
| 287 | gedrückt halten und einen Rahmen um den zu vergrößernden Bereich ziehen.</p> |
|---|
| 288 | |
|---|
| 289 | <p>Die <em>Sichtbarkeit der Werkzeug- und Menüleisten</em> kann mittels |
|---|
| 290 | einstellbarer Tastaturkürzel mit den Standardwerten "Umschalt+Alt+T" und |
|---|
| 291 | "Umschalt+Alt+M" umgeschalten werden.</p> |
|---|
| 292 | |
|---|
| 293 | <h3><a name="auxiliaryviews">Hilfsansichten</a> <a href="#top">↑</a></h3> |
|---|
| 294 | |
|---|
| 295 | <p><p>Die <em>Gliederungs-Ansicht</em> stelle eine Übersicht des |
|---|
| 296 | Dokumenteninhalts dar. Durch einen Linksclick auf einen Eintrag springt die |
|---|
| 297 | Hauptansicht zur entsprechenden Seite. Mit Hilfe des Kontextmenüs könnte |
|---|
| 298 | alle Einträge unterhalb des gewählten Eintrags expandiert/kollabiert |
|---|
| 299 | werden.</p></p> |
|---|
| 300 | |
|---|
| 301 | <p>Die Gliederungs-Ansicht kann ebenfalls mittels der Tastatur und dem Mausrad |
|---|
| 302 | bedient werden. Wird Umschalt gehalten, so verschieben die |
|---|
| 303 | Hoch/Runter-Tasten die Ansicht. Wird Umschalt gehalten, so klappen die |
|---|
| 304 | Links/Rechts-Tasten eine Ebene unter dem ausgewählten Element zu/auf. Wird |
|---|
| 305 | Steuerung gehalten, so klappen die Links/Rechts-Tasten alle Ebenen unter dem |
|---|
| 306 | ausgewählten Elements zu/auf. Wird Umschalt gehalten, so ändert das Mausrad |
|---|
| 307 | das ausgewählte Element. Wird Steuerung gehalten, so klappt das Mausrad das |
|---|
| 308 | ausgewählte Element auf/zu.</p> |
|---|
| 309 | |
|---|
| 310 | <p><p>Die <em>Eigenschaften-Ansicht<em> zeigt zusätzliche im Dokument |
|---|
| 311 | enthaltene Informationen an.</p></p> |
|---|
| 312 | |
|---|
| 313 | <p><p>Die <em>Vorschaubilder-Ansicht</em> zeigt kleinere Ansichten der Seiten |
|---|
| 314 | des Dokumentes. Durch einen Linksclick auf einen Eintrag springt die |
|---|
| 315 | Hauptansicht zur entsprechenden Seite.</p></p> |
|---|
| 316 | |
|---|
| 317 | <p><p>The <em>Lesezeichen-Ansicht</em> zeigt die zum im aktuellen Reiter |
|---|
| 318 | dargestellten Dokument gehörenden Lesezeichen. Das Kontextmenü erlaubt es |
|---|
| 319 | zum vorigen/nächsten Lesezeichen zu springen oder Lesezeichen |
|---|
| 320 | hinzuzufügen. Das Kontextmenü jedes Eintrags erlaubt es außerdem den Eintrag |
|---|
| 321 | zu bearbeiten und zu löschen.</p></p> |
|---|
| 322 | |
|---|
| 323 | <p><p>Falls sie in den Einstellungen aktiviert wurde, stellt die <em>erweiterte |
|---|
| 324 | Suchansicht</em> eine Übersicht der Ergebnisse der in den Reitern |
|---|
| 325 | durchgeführten Suchvorgänge dar. Sie stellt außerdem den die Suchergebnisse |
|---|
| 326 | umgebenden Text dar, wobei der Suchbegriff hervorgehoben wird. Durch |
|---|
| 327 | Mausklick auf einen Eintrag wechselt die Hauptansicht zum zugehörigen Reiter |
|---|
| 328 | und springt zur entsprechenden Position.</p></p> |
|---|
| 329 | |
|---|
| 330 | <h3><a name="settings">Einstellungen</a> <a href="#top">↑</a></h3> |
|---|
| 331 | |
|---|
| 332 | <h4><a name="behaviorsettings">Einstellungen zum Verhalten</a> <a |
|---|
| 333 | href="#top">↑</a></h4> |
|---|
| 334 | |
|---|
| 335 | <ul> |
|---|
| 336 | <li><b>URL öffnen</b> Legt fest, ob Links auf URLs bei Anklicken im |
|---|
| 337 | Standard-Browser geöffnet werden sollen.</li> |
|---|
| 338 | <li><b>Automatische Aktualisierung</b> Legt fest, ob Dateien automatisch neu |
|---|
| 339 | geladen werden, nachdem sie auf der Festplatte verändert wurden.</li> |
|---|
| 340 | <li><b>Verwendete Dateien merken</b> Aktiviert ein Menü welches eine Liste der |
|---|
| 341 | zuletzt verwendeten Dateien enthält, deren Anzahl durch die Option "Anzahl |
|---|
| 342 | verwendeter Dateien" bestimmt wird. (Erst nach Neustart wirksam.)</li> |
|---|
| 343 | <li><b>Geschlossene Reiter aufheben</b> Aktiviert ein Menü welches eine Liste |
|---|
| 344 | der zuletzt geschlossenen Reiter enthält, deren Anzahl durch die Option |
|---|
| 345 | "Anzahl geschlossener Reiter" bestimmt wird. Die Reiter verfügbar zu halten |
|---|
| 346 | kann den Speicherverbrauch signifikant erhöhen. (Erst nach Neustart |
|---|
| 347 | wirksam.)</li> |
|---|
| 348 | <li><b>Reiter wiederherstellen</b> Falls eingeschaltet werden Reiter und ihre |
|---|
| 349 | Eigenschaften beim Beenden des Programms gespeichert und beim nächsten |
|---|
| 350 | Starten wiederhergestellt.</li> |
|---|
| 351 | <li><b>Lesezeichen wiederherstellen</b> Falls eingeschaltet werden Lesezeichen |
|---|
| 352 | beim Beenden des Programms gespeichert und beim nächsten Starten |
|---|
| 353 | wiederhergestellt.</li> |
|---|
| 354 | <li><b>Dateieinstellungen wiederherstellen</b> Falls eingeschaltet werden |
|---|
| 355 | Einstellungen für einzelne Dateien beim Schließen/Öffnen von Reitern |
|---|
| 356 | gespeichert/geladen.</li> |
|---|
| 357 | <li><b>Speicherintervall</b> Das Zeitintervall nach dem Reiter, Lesezeichen und |
|---|
| 358 | Dateieinstellungen in der Datenbank gespeichert werden.</li> |
|---|
| 359 | <li><b>Präsentation synchronisieren</b> Falls eingeschaltet kann die |
|---|
| 360 | Hauptansicht verwendet werden um die Präsentationsansicht zu steuern.</li> |
|---|
| 361 | <li><b>Präsentationsbildschirm</b> Der Index des Bildschirms, der die |
|---|
| 362 | Präsentationsansicht zeigen soll.</li> |
|---|
| 363 | <li><b>Gliederung synchronisieren</b> Falls eingeschaltet, wird in der |
|---|
| 364 | Gliederungsansicht der erste Eintrag zur aktuellen Seite hervorgehoben, wenn |
|---|
| 365 | die aktuelle Seite wechselt.</li> |
|---|
| 366 | <li><b>Minimaler Bildlauf</b> Falls aktiviert, wird die Ansicht nur dann wenn |
|---|
| 367 | verschoben, wenn das Ziel eines Sprungs nicht bereits sichtbar ist.</li> |
|---|
| 368 | <li><b>Vergrößerungsfaktor</b> Der Skalierungsfaktor wird beim Vergrößern mit |
|---|
| 369 | dieser Zahl multipliziert und beim Verkleinern durch diese Zahl dividiert.</li> |
|---|
| 370 | <li><b>Farbe der Hervorhebungen</b> Legt die Farbe von Hervorhebungen fest.</li> |
|---|
| 371 | <li><b>Dauer der Hervorhebungen</b> Legt die Dauer von vorübergehenden |
|---|
| 372 | Hervorhebungen fest.</li> |
|---|
| 373 | <li><b>Farbe für Anmerkungen</b> Die Farbe von Anmerkungen die mit diesem |
|---|
| 374 | Programm hinzugefügt werden, beschrieben durch SVG-Farbnamen oder in |
|---|
| 375 | hexadezimaler Notation '#rrggbb'.</li> |
|---|
| 376 | <li><b>Quelltexteditor</b> Das Programm, das gestartet wird um Quelltexte zu |
|---|
| 377 | bearbeiten. '%1' wird durch den absoluten Dateipfad und '%2' bzw. '%3' durch |
|---|
| 378 | Zeilen- bzw. Spaltennummer ersetzt.</li> |
|---|
| 379 | </ul> |
|---|
| 380 | |
|---|
| 381 | <h4><a name="graphicssettings">Einstellungen zur Grafik</a> <a |
|---|
| 382 | href="#top">↑</a></h4> |
|---|
| 383 | |
|---|
| 384 | <ul> |
|---|
| 385 | <li><b>Kachelung verwenden</b> Die Seiten werden vor Darstellung und |
|---|
| 386 | Zwischenspeicherung in Kacheln unterteilt, um den Speicherverbrauch zu |
|---|
| 387 | reduzieren.</li> |
|---|
| 388 | <li><b>Veraltete Grafiken aufheben</b> Falls eingeschaltet, werden bei |
|---|
| 389 | Veränderung der Vergrößerung (auf Kosten zusätzlichen |
|---|
| 390 | Arbeitsspeicherverbrauchs) bereits erstellte Grafiken der alten Auflösung |
|---|
| 391 | verwendet, um Näherungen der endgültigen Grafiken darzustellen, bis diese |
|---|
| 392 | verfügbar sind.</li> |
|---|
| 393 | <li>.</li> |
|---|
| 394 | <li><b>Seiten verzieren</b> Legt fest, ob Seiten vom Hintergrund abgesetzt |
|---|
| 395 | dargestellt werden.</li> |
|---|
| 396 | <li><b>Verweise verzieren</b> Legt fest, ob Verweise ("Links") durch rote Rahmen |
|---|
| 397 | hervorgehoben werden.</li> |
|---|
| 398 | <li><b>Formularfelder verzieren</b> Legt fest, ob Formularfelder durch blaue |
|---|
| 399 | Rahmen hervorgehoben werden.</li> |
|---|
| 400 | <li><b>Hintergrundfarbe</b> Legt die Farbe des Hintergrundes mittels |
|---|
| 401 | SVG-Farbnamen oder hexadezimaler Notation '#rrggbb' fest.</li> |
|---|
| 402 | <li><b>Papierfarbe</b> Legt die Farbe der Seiten mittels SVG-Farbnamen oder |
|---|
| 403 | hexadezimaler Notation '#rrggbb' fest.</li> |
|---|
| 404 | <li><b>Präsentationshintergrundfarbe</b> Überschreibt die Papierfarbe bei der |
|---|
| 405 | Darstellung der Hintergrundfarbe der Präsentationsansicht und wird mittels |
|---|
| 406 | SVG-Farbnamen oder hexadezimaler Notation '#rrggbb' definiert.</li> |
|---|
| 407 | <li><b>Seiten pro Zeile</b> Anzahl der Seiten pro Zeile in der 'Mehrere |
|---|
| 408 | Seiten'-Ansicht.</li> |
|---|
| 409 | <li><b>Abstand der Seiten</b> Legt sowohl vertikalen als auch horizontalen |
|---|
| 410 | Abstand zwischen Seiten fest.</li> |
|---|
| 411 | <li><b>Abstand der Vorschaubilder</b> Legt sowohl vertikalen als auch |
|---|
| 412 | horizontalen Abstand zwischen Vorschaubildern fest.</li> |
|---|
| 413 | <li><b>Größe der Vorschaubilder</b> Legt die Größe der Vorschaubilder fest.</li> |
|---|
| 414 | <li><b>Größe des Zwischenspeichers</b> Das Programm wird versuchen, gezeichnete |
|---|
| 415 | Seiten bis zu diesem Speicherverbrauch zwischenzuspeichern, was die Anzeige |
|---|
| 416 | von Seiten auf Kosten höheren Speicherverbrauchs beschleunigt.</li> |
|---|
| 417 | <li><b>Vorausladen</b> Das Programm wird versuchen, Seiten zu zeichnen, die noch |
|---|
| 418 | nicht angezeigt werden, was die Anzeige von Seiten auf Kosten höheren |
|---|
| 419 | Zwischenspeicherverbrauchs beschleunigt.</li> |
|---|
| 420 | <li><b>Reichweite des Vorausladens</b> Das Vorausladen lädt diese Anzahl an |
|---|
| 421 | Zeilen über die aktuelle Zeile hinaus und halb so viele Zeilen vor der |
|---|
| 422 | aktuellen Zeile voraus.</li> |
|---|
| 423 | <li><b>PDF-Einstellungen</b> |
|---|
| 424 | <ul> |
|---|
| 425 | <li><b>Kantenglättung</b> Verbessert die Anzeigequalität auf Kosten der |
|---|
| 426 | Geschwindigkeit.</li> |
|---|
| 427 | <li><b>Text-Kantenglättung</b> Verbessert die Anzeigequalität von Text auf |
|---|
| 428 | Kosten der Geschwindigkeit.</li> |
|---|
| 429 | <li><b>Text-Hinting</b> Kann die Anzeigequalität von Text für bestimmte |
|---|
| 430 | Schriftarten verbessern.</li> |
|---|
| 431 | <li><b>Überdruckvorschau</b> Falls eingeschaltet, wird eine Vorschau des |
|---|
| 432 | Überdruckens einer Tintenlage über eine andere angezeigt.</li> |
|---|
| 433 | <li><b>Modus für dünne Linien</b> Wählt das Optimierungsverfahren für das |
|---|
| 434 | Zeichnen dünner Linien aus.</li> |
|---|
| 435 | <li><b>Unterbau</b> Wählt den Unterbau zum Zeichnen von Seiten aus.</li> |
|---|
| 436 | </ul> |
|---|
| 437 | </li> |
|---|
| 438 | <li><b>PS-Einstellungen</b> |
|---|
| 439 | <ul> |
|---|
| 440 | <li><b>Bits für Grafik-Kantenglättung</b> Legt fest wie stark Kanten in Grafiken |
|---|
| 441 | geglättet werden.</li> |
|---|
| 442 | <li><b>Bits für Text-Kantenglättung</b> Legt fest wie stark Kanten im Text |
|---|
| 443 | geglättet werden.</li> |
|---|
| 444 | </ul> |
|---|
| 445 | </li> |
|---|
| 446 | </ul> |
|---|
| 447 | |
|---|
| 448 | <h4><a name="interfacesettings">Einstellung zur Oberfläche</a> <a |
|---|
| 449 | href="#top">↑</a></h4> |
|---|
| 450 | |
|---|
| 451 | <ul> |
|---|
| 452 | <li><b>Erweiterte Suchansicht</b> Erweitert die Standardsuchansicht um eine |
|---|
| 453 | Übersicht der Suchergebnisse aller Reiter. (Nach Neustart wirksam.)</li> |
|---|
| 454 | <li><b>Eingebettet dargestellte Anmerkungen</b> Ist diese Option aktiviert, |
|---|
| 455 | werden alle Anmerkungen einer Seite als interaktive Überlagerung |
|---|
| 456 | dargestellt. Ansonsten wird jede Anmerkung als separates Fenster behandelt.</li> |
|---|
| 457 | <li><b>Eingebettet dargestellte Formularfelder</b> Ist diese Option aktiviert, |
|---|
| 458 | werden alle Formularfelder einer Seite als interaktive Überlagerung |
|---|
| 459 | dargestellt. Ansonsten wird jedes Formularfeld als separates Fenster |
|---|
| 460 | behandelt.</li> |
|---|
| 461 | <li><b>Reiterposition</b> Legt fest an welcher Kante der Hauptansicht die Reiter |
|---|
| 462 | angezeigt werden.</li> |
|---|
| 463 | <li><b>Reitersichtbarkeit</b> Legt fest ob Reiter angezeigt werden falls weniger |
|---|
| 464 | als zwei Dokumente geöffnet sind.</li> |
|---|
| 465 | <li><b>Reiter ausbreiten</b> Legt fest ob die Reiter gleichmäßig über den |
|---|
| 466 | gesamten Reiterbereich ausgebreitet werden.</li> |
|---|
| 467 | <li><b>Neuer Reiter neben aktuellem Reiter</b> Falls aktiviert werden neue |
|---|
| 468 | Reiter rechts neben dem aktuellen Reiter eingefügt.</li> |
|---|
| 469 | <li><b>Nach letztem Reiter beenden</b> Bewirkt, dass die Anwendung nach dem |
|---|
| 470 | Schließen des letzten Reiters beendet wird.</li> |
|---|
| 471 | <li><b>Anzahl verwendeter Dateien</b> Legt die Azahl der Dateien fest, die im |
|---|
| 472 | Menü für zuletzt verwendete Dateien aufgeführt werden, falls "Verwendete |
|---|
| 473 | Dateien merken" aktiviert ist. (Tritt nach Neustart des Programms in Kraft.)</li> |
|---|
| 474 | <li><b>Anzahl geschlossener Reiter</b> Legt die Azahl der Reiter fest, die im |
|---|
| 475 | Menü für zuletzt geschlossene Reiter aufgeführt werden, falls "Geschlossene |
|---|
| 476 | Reiter merken" aktiviert ist. (Tritt nach Neustart des Programms in Kraft.)</li> |
|---|
| 477 | <li><b>Datei-Werkzeugleiste</b> Legt fest, welche Aktionen in welcher |
|---|
| 478 | Reihenfolge in der Datei-Werkzeugleiste angezeigt werden. Verfügbare |
|---|
| 479 | Aktionen sind "openInNewTab" (In neuem Reiter öffnen), "open" (Öffnen), |
|---|
| 480 | "refresh" (Aktualisieren), "saveCopy" (Kopie speichern), "saveAs" (Speichern |
|---|
| 481 | unter), "print" (Drucken) und "separator" (Trennelement). (Tritt nach |
|---|
| 482 | Neustart des Programms in Kraft.)</li> |
|---|
| 483 | <li><b>Bearbeiten-Werkzeugleiste</b> Legt fest, welche Aktionen in welcher |
|---|
| 484 | Reihenfolge in der Bearbeiten-Werkzeugleiste angezeigt werden. Verfügbare |
|---|
| 485 | Aktionen sind "currentPage" (Aktuelle Seite), "previousPage" (Vorige Seite), |
|---|
| 486 | "nextPage" (Nächste Seite), "firstPage" (Erste Seite), "lastPage" (Letzte |
|---|
| 487 | Seite), "jumpToPage" (Springe zu Seite), "jumpBackward" (Springe Rückwärts), |
|---|
| 488 | "jumpForward" (Springe Vorwärts), "search" (Suche), "copyToClipboardMode" |
|---|
| 489 | (Kopieren in Zwischenablage), "addAnnotationMode" (Anmerkung hinzufügen) und |
|---|
| 490 | "separator" (Trennelement). (Tritt nach Neustart des Programms in Kraft.)</li> |
|---|
| 491 | <li><b>Ansicht-Werkzeugleiste</b> Legt fest, welche Aktionen in welcher |
|---|
| 492 | Reihenfolge in der Bearbeiten-Werkzeugleiste angezeigt werden. Verfügbare |
|---|
| 493 | Aktionen sind "scaleFactor" (Skalenfaktor), "zoomIn" (Vergrößern), "zoomOut" |
|---|
| 494 | (Verkleinern), "continuousMode" (Fortlaufend), "twoPagesMode" (Zweiseitig), |
|---|
| 495 | "twoPagesWithCoverPageMode" (Zweiseitig mit Titelseite), "multiplePagesMode" |
|---|
| 496 | (Mehrere Seiten), "originalSize" (Ursprüngliche Größe), "fitToPageWidthMode" |
|---|
| 497 | (An Seitenbreite anpassen), "fitToPageSizeMode" (An Seitengröße anpassen), |
|---|
| 498 | "rotateLeft" (Nach links drehen), "rotateRight" (Nach rechts drehen), |
|---|
| 499 | "fullscreen" (Vollbild), "presentation" (Präsentation) und "separator" |
|---|
| 500 | (Trennelement). (Tritt nach Neustart des Programms in Kraft.)</li> |
|---|
| 501 | <li><b>Document context menu</b> Defines which actions are visible in the |
|---|
| 502 | document's context menu. Available actions are openCopyInNewTab, |
|---|
| 503 | openContainingFolder, previousPage, nextPage, firstPage, lastPage, |
|---|
| 504 | jumpToPage, jumpBackward, jumpForward, setFirstPage, findPrevious, findNext, |
|---|
| 505 | cancelSearch and separator.</li> |
|---|
| 506 | <li><b>Tab context menu</b> Defines which actions are visible in a tab's context |
|---|
| 507 | menu. Available actions are openCopyInNewTab, openContainingFolder, |
|---|
| 508 | copyFilePath, selectFilePath, closeAllTabs, closeAllTabsButThisOne, |
|---|
| 509 | closeAllTabsToTheLeft, closeAllTabsToTheRight and separator.</li> |
|---|
| 510 | <li><b>Laufende Menüs</b> Überschreibt die Vorgabe des Standardstils, so dass |
|---|
| 511 | Menüs laufen anstatt in mehreren Spalten dargestellt zu werden, falls sie |
|---|
| 512 | größer sind als die verfügbare Bildschirmfläche. (Nach Neustart wirksam.)</li> |
|---|
| 513 | <li><b>Durchsuchbare Menüs</b> Erweitert die übliche Tastaturnavigation der |
|---|
| 514 | Reiter- und Lesezeichen-Menüs um eine Suchfunktion.</li> |
|---|
| 515 | <li><b>Werkzeug- und Menüleisten bei Vollbild umschalten</b> Die Sichtbarkeit |
|---|
| 516 | von Werkzeug- und Menüleisten wird immer dann umgeschalten wenn der |
|---|
| 517 | Vollbildmouds umgeschalten wird.</li> |
|---|
| 518 | <li><b>Seitenbeschriftung verwenden</b> Legt fest, ob vom Dokument vergebene |
|---|
| 519 | Seitenbeschriftungen anstatt von Seitenzahlen verwendet werden.</li> |
|---|
| 520 | <li><b>Dokumententitel als Reitertitel</b> Legt fest ob der Reitertitel anhand |
|---|
| 521 | der Metadaten anstatt des Dateinamens ermittelt wird.</li> |
|---|
| 522 | <li><b>Aktuelle Seite im Fenstertitel</b> Falls aktiviert wird die aktuelle |
|---|
| 523 | Seite und die Anzahl der Seiten des aktuellen Dokuments im Fenstertitel |
|---|
| 524 | angezeigt.</li> |
|---|
| 525 | <li>Falls aktiviert und die aktuelle Instanz benannt ist wird deren Name im |
|---|
| 526 | Fenstertitel angezeigt.</li> |
|---|
| 527 | <li><b>Aktuelles Vorschaubild hervorheben</b> Falls eingeschaltet, wird die |
|---|
| 528 | aktuelle Seite in der Vorschauansicht hervorgehoben.</li> |
|---|
| 529 | <li><b>Vorschaubilder auf Ergebnisse beschränken</b> Falls diese Einstellung |
|---|
| 530 | eingeschaltet ist und eine Suche durchgeführt wird, werden nur Seiten, die |
|---|
| 531 | den Suchbegriff enthalten, in der Vorschauansicht angezeigt.</li> |
|---|
| 532 | </ul> |
|---|
| 533 | |
|---|
| 534 | <h4><a name="shortcutsettings">Einstellungen zu Tastenkürzeln</a> <a |
|---|
| 535 | href="#top">↑</a></h4> |
|---|
| 536 | |
|---|
| 537 | <p>Die Tastenkürzel-Einstellungen ermöglichen die Anpassung der Tastenkürzel an |
|---|
| 538 | persönliche Vorlieben. Zum Ändern eines Tastenkürzel wird ein Doppelklick |
|---|
| 539 | auf das Tastenkürzel ausgeführt und anschließend das neue Tastenkürzel |
|---|
| 540 | eingegeben. Jeder Aktion können mehrere Tastenkürzel zugeordnet werden, die |
|---|
| 541 | durch Semikolons getrennt aufgelistet werden. Tastennamen, die nicht aus |
|---|
| 542 | einem Zeichen bestehen, (z.B. "Alt", "Strg", "Bild aufwärts") werden |
|---|
| 543 | explizit ausgeschrieben, wobei die Erkennung Groß- und Kleinschreibung nicht |
|---|
| 544 | unterscheidet. Falls das Tastenkürzel Modifikator-Tasten enthält, werden die |
|---|
| 545 | Namen der Tasten mit einem Pluszeichen zusammengefügt wobei die |
|---|
| 546 | Modifikator-Taste zuerst genannt werden muss, z.B. "Strg+A" oder "Strg++".</p> |
|---|
| 547 | |
|---|
| 548 | <h4><a name="modifiersettings">Einstellungen zu Modifikatoren</a> <a |
|---|
| 549 | href="#top">↑</a></h4> |
|---|
| 550 | |
|---|
| 551 | <ul> |
|---|
| 552 | <li><b>Skalieren</b> Die Tastaturmodifikatoren, um die Darstellung der |
|---|
| 553 | Hauptansicht mittels des Mausrads zu skalieren.</li> |
|---|
| 554 | <li><b>Rotieren</b> Die Tastaturmodifikatoren, um die Darstellung der |
|---|
| 555 | Hauptansicht mittels des Mausrads zu rotieren.</li> |
|---|
| 556 | <li><b>Bildlauf</b> Die Tastaturmodifikatoren, um die Darstellung der |
|---|
| 557 | Hauptansicht mittels des Mausrads horizontal zu verschieben.</li> |
|---|
| 558 | <li><b>In Zwischenablage kopieren</b> Die Tastaturmodifikatoren, um Texte oder |
|---|
| 559 | Bilder von einer Seite in die Zwischenablage zu kopieren.</li> |
|---|
| 560 | <li><b>Anmerkungen hinzufügen</b> Die Tastaturmodifikatoren, um einer Seite |
|---|
| 561 | Anmerkungen hinzu zufügen.</li> |
|---|
| 562 | <li><b>Auswahl vergrößern</b> Die Tastaturmodifikatoren, um die einen zu |
|---|
| 563 | vergrößernden Bereich mit der Maus auszuwählen.</li> |
|---|
| 564 | </ul> |
|---|
| 565 | |
|---|
| 566 | </body> |
|---|
| 567 | |
|---|
| 568 | </html> |
|---|