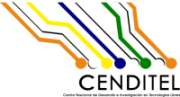| Version 8 (modified by aaraujo, 10 years ago) (diff) |
|---|
Plan de Pruebas Funcionales
La pruebas funcionales aseguran que la aplicación ejecute sus funciones de acuerdo a lo establecido en la especificación de requerimientos.
Ambiente de prueba
Recursos Físicos
Tableta Samsung Galaxy Tab con Android versión 3.2., Procesador Samsung Exynos™ 2x1.2GHz , almacenamiento 16 GB.
Recursos Lógicos
1. Prueba Funcional del Casos de Uso: Crear Repositorio de Certificados y Claves Privadas
Flujo Básico
1.- El usuario acepta crear un nuevo repositorio de certificados y claves privadas.
2.- El usuario proporciona una contraseña para asegurar el repositorio de certificados y claves privadas.
3.- Se crear el nuevo repositorio de certificados y claves privadas.
Flujos Alternativos
Casos de Prueba
Tabla 1. Prueba funcional del caso de uso Crear Repositorio de Certificados y Claves Privadas
| # Caso de prueba | Objetivo de la prueba | Datos de entrada | Salida esperada | Salida obtenida | Observaciones |
| 1 | Observar el comportamiento del sistema cuando el usuario crea un nuevo repositorio de certificados y claves privadas | contraseña=cadena introducida por el usuario | ... | ... | ... |
2. Prueba Funcional del Casos de Uso: Eliminar Repositorio de Certificados y Claves Privadas
Flujo Básico
1.- El usuario solicita eliminar el repositorio de certificados y claves privadas.
2.- El usuario confirma querer eliminar el repositorio de certificados y claves privadas.
3.- Se elimina el repositorio de certificados y claves privadas.
Flujos Alternativos
2.1.- Si el usuario no confirma querer eliminar el repositorio de certificados y claves privadas se cancela la acción.
Casos de Prueba
Tabla 2. Prueba funcional del caso de uso Eliminar Repositorio de Certificados y Claves Privadas
| # Caso de prueba | Objetivo de la prueba | Datos de entrada | Salida esperada | Salida obtenida | Observaciones |
| 1 | Observar el comportamiento del sistema cuando el usuario elimina un nuevo repositorio de certificados y claves privadas para crear uno nuevo | ... | ... | ... | ... |
| 2 | Observar el comportamiento del sistema cuando el usuario no confirma querer eliminar el repositorio y se cancela la operación | ... | ... | ... | ... |
3. Prueba Funcional del Casos de Uso: Modificar Contraseña del Repositorio de Certificados y Claves Privadas
Flujo Básico
1.- El usuario solicita la acción de modificar la contraseña del repositorio de certificados y claves privadas.
2.- El sistema solicita al usuario la contraseña actual del repositorio de certificados y claves privadas.
3.- El sistema solicita al usuario una contraseña nueva para el repositorio de certificados y claves privadas.
4.- El sistema solicita al usuario que introduzca nuevamente la contraseña nueva para el repositorio de certificados y claves privadas.
5.- Se modifica la contraseña del repositorio de certificados y claves privadas.
Flujos Alternativos
2.1.- Si la contraseña ingresada por el usuario no coincide se le da un mensaje al usuario y se cancela la acción de modificación de contraseña.
4.1.- Si la contraseña nueva ingresada en ambas oportunidades por el usuario no coinciden se le da un mensaje al usuario y se salta nuevamente al paso 3.
Casos de Prueba
Tabla 3. Prueba funcional del caso de uso Modificar Contraseña del Repositorio de Certificados y Claves Privadas
| # Caso de prueba | Objetivo de la prueba | Datos de entrada | Salida esperada | Salida obtenida | Observaciones |
| 1 | Observar el comportamiento del sistema cuando el usuario desea cambiar la contraseña del repositorio de certificados y claves privadas | ... | ... | ... | ... |
| 2 | Observar el comportamiento del sistema cuando el usuario introduce una contraseña que no coincide con la actual | ... | ... | ... | ... |
| 3 | Observar el comportamiento del sistema cuando el usuario introduce una contraseña que no coincide con la nueva (confirmación) | ... | ... | ... | ... |
4. Prueba Funcional del Casos de Uso: Importar Certificado y Clave Privada
Flujo Básico
1.- El usuario solicita la acción de instalar un certificado.
2.- El sistema solicita al usuario la ubicación del archivo p12 con la información del certificado a traves de un navegador de archivos.
3.- Una vez seleccionado el archivo p12 el sistema solicita al usuario la contraseña del certificado.
4.- Se instala el certificado en el repositorio.
Flujos Alternativos
3.1.- Si la contraseña ingresada por el usuario no coincide con la del certificado se le da un mensaje al usuario y se cancela la acción de instalación del certificado.
Casos de Prueba
Tabla 4. Prueba funcional del caso de uso Importar Certificado y Clave Privada
| # Caso de prueba | Objetivo de la prueba | Datos de entrada | Salida esperada | Salida obtenida | Observaciones |
| 1 | Observar el comportamiento del sistema cuando el usuario desea importar un certificado y clave privada desde un archivo | ... | ... | ... | ... |
| 2 | Observar el comportamiento del sistema cuando el usuario introduce una contraseña que no coincide con la que protege el archivo del certificado y la clave privada | ... | ... | ... | ... |
5. Prueba Funcional del Casos de Uso: Eliminar Certificado y Clave Privada
Flujo Básico
1.- El usuario solicita la acción de eliminar un certificado.
2.- El sistema solicita al usuario que seleccione a través de un listado de certificados instalados el certificado o certificados que desea eliminar.
3.- El sistema solicita al usuario que confirme que desea llevar a cabo la acción de eliminación de certificados.
4.- Se elimina el certificado o certificados del repositorio.
Flujos Alternativos
3.1.- Si el usuario no confirma querer eliminar el certificado o certificados del repositorio se cancela la acción.
Casos de Prueba
Tabla 5. Prueba funcional del caso de uso Eliminar Certificado y Clave Privada
| # Caso de prueba | Objetivo de la prueba | Datos de entrada | Salida esperada | Salida obtenida | Observaciones |
| 1 | Observar el comportamiento del sistema cuando el usuario desea eliminar un certificado y su correspondiente clave privada del repositorio | ... | ... | ... | ... |
| 2 | Observar el comportamiento del sistema cuando el usuario no confirma querer eliminar el certificado y su correspondiente clave privada del repositorio | ... | ... | ... | ... |
6. Prueba Funcional del Casos de Uso: Agregar imagen de firma manuscrita a documento PDF capturada al momento de firmar electrónicamente
Flujo Básico
1.- El usuario selecciona el archivo PDF al que desea agregar una firma manuscrita
2.- El sistema solicita al usuario que seleccione si desea capturar imagen o utilizar una imagen existente.
3.- El usuario selecciona Capturar la imagen de firma.
4.- El sistema muestra un cuadro en el pantalla para que el usuario escriba su firma manuscrita.
5.- El usuario escribe su firma manuscrita y luego presiona el botón continuar.
6.- El sistema muestra una cuadrícula (3x3) en la cual posicionar la firma a capturar y el número de la página del documento donde se desea colocar la firma.
7.- El usuario selecciona la ubicación de la cuadrícula y el número de página y presiona el botón continuar.
8.- El sistema agrega la firma capturada al documento PDF y muestra una ventana con los resultados de la firma.
Flujos Alternativos
2.1.- El usuario selecciona Buscar en archivos la imagen que desea agregar al archivo PDF.
8.1.- El usuario puede compartir el archivo con alguna aplicación del sistema operativo al presionar el botón compartir.
Casos de Prueba
Tabla 6. Prueba funcional del caso de uso Agregar imagen de firma manuscrita a documento PDF capturada al momento de firmar electrónicamente
| # Caso de prueba | Objetivo de la prueba | Datos de entrada | Salida esperada | Salida obtenida | Observaciones |
| 1 | Observar el comportamiento del sistema cuando el usuario desea capturar una firma manuscrita y agregarla al documento PDF | ... | ... | ... | ... |
| 2 | Observar el comportamiento del sistema cuando el usuario desea agregar una firma manuscrita capturada previamente (archivo de imagen) y agregarla al documento PDF | ... | ... | ... | ... |
7. Prueba Funcional del Casos de Uso: Firmar electrónicamente documento PDF con clave privada protegida en repositorio de claves
Flujo Básico
1.- El usuario selecciona la opción Firmar de la ventana principal
2.- El sistema muestra un diálogo con las opciones de firma.
3.- El usuario selecciona Firma Electrónica PDF
4.- El sistema muestra el sistema de archivos del dispositivo para que el usuario seleccione el archivo PDF a firmar.
5.- El usuario selecciona el archivo PDF del sistema de archivos.
6.- El sistema muestra una ventana con el nombre del archivo PDF que el usuario selecciona.
7.- El usuario presiona el botón siguiente para continuar con la firma.
8.- El sistema solicita que el usuario introduzca la contraseña que protege el almacén de claves privadas y certificados.
9.- El usuario introduce la contraseña del almacén y presiona el botón aceptar.
10.- El sistema muestra una lista de los certificados disponibles para firmar.
11.- El usuario selecciona un certificado de la lista de certificados disponibles y presiona el botón continuar.
12.- El sistema muestra una ventana con información del certificado firmante y el documento que se va a firmar.
13.- El usuario presiona el botón siguiente para avanzar.
14.- El sistema ejecuta el proceso de firma electrónica sobre el archivo PDF y muestra una ventana con el resultado de la firma.
15.- El usuario puede compartir el archivo firmado al presionar el botón de compartir.
Flujos Alternativos
8.1.- Si el usuario ingresa una contraseña incorrecta el sistema muestra un mensaje de error.
11.1.- Si el usuario no selecciona ningún certificado de la lista de certificados disponibles el botón de continuar con la operación no se habilita.
15.1- El sistema muestra una lista de aplicaciones disponibles para compartir el archivo.
15.2.- El usuario selecciona la aplicación y termina el proceso de compartir el archivo.
Casos de Prueba
Tabla 7. Prueba funcional del caso de uso Firmar electrónicamente documento PDF con clave privada protegida en repositorio de claves
| # Caso de prueba | Objetivo de la prueba | Datos de entrada | Salida esperada | Salida obtenida | Observaciones |
| 1 | Observar el comportamiento del sistema cuando el usuario selecciona un archivo PDF para firmar electrónicamente | /mnt/sdcard/Download/pybdoc.pdf | documento pybdoc.pdf firmado electrónicamente en el directorio /mnt/sdcard/TibisayMovil/Firmas/2013-11-07_091101/pybdoc-firma.pdf | documento firmado electrónicamente en el directorio /mnt/sdcard/TibisayMovil/Firmas/2013-11-07_091101/pybdoc-firma.pdf | |
| 2 | Observar el comportamiento del sistema cuando el usuario ingresa una contraseña incorrecta del almacén | /mnt/sdcard/Download/Notas3erParcial.pdf | El sistema muestra el mensaje "contraseña incorrecta" y mantiene el diálogo para introducir la contraseña. | El sistema mostró el mensaje "contraseña incorrecta" y mantuvo el diálogo para introducir la contraseña. | Colocarle al Toast del mensaje más tiempo (LONG). |
| 3 | Observar el comportamiento del sistema cuando el usuario no selecciona ningún certificado de la lista de certificados disponibles | /mnt/sdcard/Download/FHE.pdf | El botón Continuar de la aplicación no se habilita. | El sistema no habilitó el botón Continuar hasta que no se seleccione | ... |
| 4 | Observar el comportamiento del sistema cuando el usuario selecciona una aplicación para compartir archivo PDF firmado electrónicamente | /mnt/sdcard/Download/ECC-pairing.pdf.pdf | El sistema muestra las aplicaciones disponibles para compartir el archivo. | El sistema mostró las aplicaciones disponibles para compartir el archivo. Se seleccionó el correo electrónico y se creó un correo con el archivo ECC-pairing-firma.pdf como adjunto. | ... |
8. Prueba Funcional del Casos de Uso: Verificar firma electrónica de documento PDF o BDOC
Flujo Básico
1.- El usuario selecciona la opción Verificar de la ventana principal
2.- El sistema muestra el sistema de archivos del dispositivo para que el usuario seleccione el archivo a verificar.
3.- El usuario selecciona un archivo PDF o BDOC.
4.- El sistema muestra una ventana con los resultados de la verificación del archivo firmado.
5.- El usuario presiona el botón compartir para compartir el archivo a través de alguna aplicación con otros usuarios.
Flujos Alternativos
3.1.- Si el usuario selecciona un archivo PDF sin firma el sistema muestra una ventana de resultados de firma notificando que el documento PDF no está firmado electrónicamente.
3.2.- Si el usuario selecciona un archivo PDF con firma electrónica el sistema muestra una ventana de resultados de firma. Se muestra si la firma es válida o inválida, la ruta absoluta del documento PDF firmado y la lista de firmantes. Si el usuario presiona sobre uno de los firmantes se muestra información detallada del firmante: DN, fecha de firma e información del certificado.
3.3.- Si el usuario selecciona un archivo BDOC el sistema muestra un ventana de resultados de firma. Se muestra si la firma es válida o inválida, los documentos firmados en el BDOC y la lista de firmantes. Si la firma es inválida se muestra una flecha para ver los errores de la firma electrónica. Si el usuario presiona sobre uno de los documentos firmados en el BDOC se despliega la aplicación que puede abrir el archivo (en caso de existir). Si el usuario presiona sobre uno de los firmantes el sistema muestra información detallada del firmante: DN, fecha de firma e información del certificado.
Casos de Prueba
Tabla 8. Prueba funcional del caso de uso Verificar firma electrónica de documento PDF o BDOC
| # Caso de prueba | Objetivo de la prueba | Datos de entrada | Salida esperada | Salida obtenida | Observaciones |
| 1 | Observar el comportamiento del sistema cuando el usuario selecciona un archivo PDF con firma para verificar electrónicamente | /mnt/sdcard/TibisayMovil/Firmas/2013-11-07_092547/ECC-pairing-firma.pdf | El sistema muestra la ventana de resultados de firma electrónica de archivo PDF. Se muestra el estado de la firma: válida o inválida. Se muestra la ruta abosluta del archivo verificado. Se muestra la lista de firmantes del documento. Al presionar sobre un firmante se muestra información detallada del firmante. | El sistema mostró la ventana de resultados de verificación de la firma. La firma del documento era válida. Se mostró la ruta del archivo PDF. Se mostró la lista de firmantes. Al presionar un firmante se desplegó la información del firmante. | al hacer click sobre el archivo desplegar las aplicaciones disponibles para mostrar el archivo PDF. Ticket #28 |
| 2 | Observar el comportamiento del sistema cuando el usuario selecciona un archivo PDF sin firma para verificar electrónicamente | /mnt/sdcard/Download/469.pdf | El sistema muestra la ventana de resultados de verificación de firma de archivo PDF. Se muestra que el archivo PDF no posee firma electrónica. Se muestra la ruta absoluta del archivo. | El sistema mostró la ventana de resultados de verificación de firma de archivo PDF. Se mostró que el archivo PDF no posee firma electrónica. Se mostró la ruta absoluta del archivo. | ... |
| 3 | Observar el comportamiento del sistema cuando el usuario selecciona un archivo BDOC para verificar electrónicamente | /mnt/sdcard/Download/p2.bdoc | El sistema muestra la ventana de resultados de verificación de firma de archivo BDOC. Se muestra si la firma es válida o inválida, los documentos firmados en el BDOC y la lista de firmantes. Si la firma es inválida se muestra una flecha para ver los errores de la firma electrónica. Si el usuario presiona sobre uno de los documentos firmados en el BDOC se despliega la aplicación que puede abrir el archivo (en caso de existir). Si el usuario presiona sobre uno de los firmantes el sistema muestra información detallada del firmante: DN, fecha de firma e información del certificado. | El sistema mostró la ventana de resultados de verificación de firma de archivo BDOC. Se mostró que la firma es inválida, los documentos firmados en el BDOC: salida.txt y la lista de firmantes: Antonio Araujo Brett, Víctor Rafael Bravo Bravo, Antonio Araujo Brett. Como la firma es inválida se mostraron los errores para las firmas: El certificado de los firmantes expiró. Al presionar sobre el documento firmados en el BDOC se desplegó la lista de aplicaciones que pueden abrir el archivo salida.txt. Al presionar sobre uno de los firmantes el sistema mostró información detallada del firmante: DN, fecha de firma e información del certificado. | ... |
9. Prueba Funcional del Casos de Uso: Enviar por correo electrónico documento firmado electrónicamente
Flujo Básico
1.- El usuario ejecuta el caso de uso Firmar electrónicamente documento PDF con clave privada protegida en repositorio de claves
2.- El sistema muestra los resultados de la firma.
3.- El usuario presiona el botón compartir en la ventana de resultados.
4.- El sistema muestra una lista de aplicaciones disponibles para compartir.
5.- El usuario selecciona correo electrónico.
6.- El sistema genera un correo electrónico con el documento firmado electrónicamente adjunto.
7.- El usuario asigna el destinatario y envía el correo.
Flujos Alternativos
3.1.- El usuario presiona el botón Finalizar en el ventana de resultados.
Casos de Prueba
Tabla 9. Prueba funcional del caso de uso Enviar por correo electrónico documento firmado electrónicamente
| # Caso de prueba | Objetivo de la prueba | Datos de entrada | Salida esperada | Salida obtenida | Observaciones |
| 1 | Observar el comportamiento del sistema cuando el usuario desea compartir por correo electrónico un documento firmado electrónicamente | ... | ... | ... | ... |
| 2 | Observar el comportamiento del sistema cuando el usuario desea compartir por correo electrónico un documento firmado electrónicamente y presiona Finalizar en la ventana de resultados | ... | ... | ... | ... |
10. Prueba Funcional del Casos de Uso: Firmar electrónicamente documentos en formato PKCS#7 con clave privada protegida en repositorio de claves
Flujo Básico
1.- El usuario selecciona la opción Firmar de la ventana principal
2.- El sistema muestra un diálogo con las opciones de firma.
3.- El usuario selecciona Firma Electrónica PKCS7
4.- El sistema muestra el sistema de archivos del dispositivo para que el usuario seleccione el archivo a firmar.
5.- El usuario selecciona el archivo del sistema de archivos.
6.- El sistema muestra una ventana con el nombre del archivo que el usuario selecciona.
7.- El usuario presiona el botón siguiente para continuar con la firma.
8.- El sistema solicita que el usuario introduzca la contraseña que protege el almacén de claves privadas y certificados.
9.- El usuario introduce la contraseña del almacén y presiona el botón aceptar.
10.- El sistema muestra una lista de los certificados disponibles para firmar.
11.- El usuario selecciona un certificado de la lista de certificados disponibles y presiona el botón continuar.
12.- El sistema muestra una ventana con información del certificado firmante y el documento que se va a firmar.
13.- El usuario presiona el botón siguiente para avanzar.
14.- El sistema ejecuta el proceso de firma electrónica sobre el archivo y muestra una ventana con el resultado de la firma.
15.- El usuario puede compartir el archivo firmado al presionar el botón de compartir.
Flujos Alternativos
8.1.- Si el usuario ingresa una contraseña incorrecta el sistema muestra un mensaje de error.
11.1.- Si el usuario no selecciona ningún certificado de la lista de certificados disponibles el botón de continuar con la operación no se habilita.
15.1- El sistema muestra una lista de aplicaciones disponibles para compartir el archivo.
15.2.- El usuario selecciona la aplicación y termina el proceso de compartir el archivo.
Casos de Prueba
Tabla 10. Prueba funcional del caso de uso Firmar electrónicamente documentos en formato PKCS#7 con clave privada protegida en repositorio de claves
| # Caso de prueba | Objetivo de la prueba | Datos de entrada | Salida esperada | Salida obtenida | Observaciones |
| 1 | Observar el comportamiento del sistema cuando el usuario selecciona un archivo para firmar electrónicamente PKCS7 | ... | ... | ... | ... |
| 2 | Observar el comportamiento del sistema cuando el usuario ingresa una contraseña incorrecta del almacén | ... | ... | ... | ... |
| 3 | Observar el comportamiento del sistema cuando el usuario no selecciona ningún certificado de la lista de certificados disponibles | ... | ... | ... | ... |
| 4 | Observar el comportamiento del sistema cuando el usuario selecciona una aplicación para compartir archivo PDF firmado electrónicamente | ... | ... | ... | ... |
11. Prueba Funcional del Casos de Uso: Extraer documento firmado electrónicamente de contenedor BDOC
Flujo Básico
1.- El usuario ejecuta el caso de uso Verificar firma electrónica de documento PDF o BDOC.
2.- El sistema muestra los resultados de la firma.
3.- El usuario presiona sobre uno de los documentos firmados en el BDOC.
4.- El sistema muestra una lista de aplicaciones disponibles para abrir el documento.
5.- El usuario selecciona una aplicación.
6.- El sistema despliega el archivo.
Flujos Alternativos
3.1.- El usuario presiona el botón Finalizar en el ventana de resultados.
Casos de Prueba
Tabla 11. Prueba funcional del caso de uso Extraer documento firmado electrónicamente de contenedor BDOC
| # Caso de prueba | Objetivo de la prueba | Datos de entrada | Salida esperada | Salida obtenida | Observaciones |
| 1 | Observar el comportamiento del sistema cuando el usuario desea extraer un documento firmado electrónicamente de contenedor BDOC | ... | ... | ... | ... |
| 2 | Observar el comportamiento del sistema cuando el usuario desea extraer un documento firmado electrónicamente de contenedor BDOC y presiona Finalizar en la ventana de resultados | ... | ... | ... | ... |
12. Prueba Funcional del Casos de Uso: Visualizar información de la(s) firma(s) de un archivo en formato BDOC
Flujo Básico
1.- El usuario ejecuta el caso de uso Verificar firma electrónica de documento PDF o BDOC.
2.- El sistema muestra los resultados de la firma.
3.- El usuario presiona sobre uno de los firmantes de la lista de firmantes del BDOC.
4.- El sistema muestra información detallada del firmante: DN, fecha de firma e información del certificado.
Flujos Alternativos
Casos de Prueba
Tabla 12. Prueba funcional del caso de uso Visualizar información de la(s) firma(s) de un archivo en formato BDOC
| # Caso de prueba | Objetivo de la prueba | Datos de entrada | Salida esperada | Salida obtenida | Observaciones |
| 1 | Observar el comportamiento del sistema cuando el usuario desea visualizar información de las firmas de un archivo BDOC | ... | ... | ... | ... |
13. Prueba Funcional del Casos de Uso: Importar certificado electrónico para cifrar archivo
Flujo Básico
1.- El usuario presiona la opción Certificados del menú de la aplicación.
2.- El sistema muestra una lista de opciones: Gestionar certificados personales y Gestionar certificados para cifrado.
3.- El usuario selecciona la opción Gestionar certificados personales para cifrado.
4.- El sistema muestra una ventana de certificados de destinatarios que incluye los certificados almacenados.
5.- El usuario presiona el botón Agregar de la ventana.
6.- El sistema muestra el sistema de archivos del dispositivo con sólo los archivo con extensión .pem y .crt para que el usuario ubique el certificado de destinatario que desea agregar.
7.- El usuario selecciona el archivo del certificado de destinatario y presiona el botón siguiente.
8.- El sistema importa el certificado de destinatario y muestra un mensaje de confirmación.
9.- El usuario presiona Aceptar en el mensaje de confirmación.
10.- El sistema muestra la lista de certificados de destinatarios actualizada con el nuevo certificado importado.
Flujos Alternativos
7.1.- El usuario selecciona un certificado que no posee el campo "Cifrado de Clave" en el uso de clave extendida, necesario para poder cifrar documento. El sistema muestra el mensaje: El certificado seleccionado no tiene la extensión para cifrado. Seleccione otro certificado. El sistema muestra no importa el certificado y muestra de nuevo la lista de certificados de destinatarios.
Casos de Prueba
Tabla 13. Prueba funcional del caso de uso
| # Caso de prueba | Objetivo de la prueba | Datos de entrada | Salida esperada | Salida obtenida | Observaciones |
| 1 | Observar el comportamiento del sistema cuando el usuario desea agregar un certificado de destinatario | ... | ... | ... | ... |
| 2 | Observar el comportamiento del sistema cuando el usuario desea agregar un certificado de destinatario que no posee la extensión Cifrado de Clave en el uso extendido de clave | ... | ... | ... | ... |
14. Prueba Funcional del Casos de Uso: Eliminar certificado electrónico para cifrar archivo
Flujo Básico
1.- El usuario presiona la opción Certificados del menú de la aplicación.
2.- El sistema muestra una lista de opciones: Gestionar certificados personales y Gestionar certificados para cifrado.
3.- El usuario selecciona la opción Gestionar certificados personales para cifrado.
4.- El sistema muestra una ventana de certificados de destinatarios que incluye los certificados almacenados.
4.- El usuario presiona sobre uno de los certificados de destinatarios de la lista.
5.- El sistema muestra en la parte inferior el certificado seleccionado para eliminar.
6.- El usuario presiona el botón Eliminar.
7.- El sistema muestra el mensaje: "¿Está seguro de eliminar el certificado?".
8.- El usuario presiona el botón Ok.
9.- El sistema elimina el certificado de destinatario y muestra la lista de certificados actualizada.
Flujos Alternativos
4.1.- El sistema muestra el mensaje: "Debe seleccionar un certificado para eliminarlo", si el usuario presiona el botón Eliminar sin haber seleccionado un certificado. El sistema muestra de nuevo la lista de certificados de destinatarios.
8.1.- El usuario presiona el botón Cancelar. El sistema muestra de nuevo la lista de certificados de destinatario.
Casos de Prueba
Tabla 14. Prueba funcional del caso de uso Eliminar certificado electrónico para cifrar archivo
| # Caso de prueba | Objetivo de la prueba | Datos de entrada | Salida esperada | Salida obtenida | Observaciones |
| 1 | Observar el comportamiento del sistema cuando el usuario desea eliminar un certificado de destinatario | ... | ... | ... | ... |
| 2 | Observar el comportamiento del sistema cuando el usuario desea eliminar un certificado de destinatario y presiona el botón Eliminar antes de seleccionar un certificado | ... | ... | ... | ... |
| 3 | Observar el comportamiento del sistema cuando el usuario desea eliminar un certificado de destinatario pero cancela la operación | ... | ... | ... | ... |
15. Prueba Funcional del Casos de Uso: Cifrar un documento para un destinatario con certificado electrónico
Flujo Básico
1.- El usuario selecciona la opción Cifrar de la ventana principal
2.- El sistema muestra el sistema de archivos del dispositivo para que el usuario seleccione el archivo a cifrar.
3.- El usuario selecciona el archivo del sistema de archivos.
4.- El sistema muestra el sistema de archivos del dispositivo para que el usuario seleccione el certificado del destinatario.
5.- El usuario selecciona un certificado de destinatario y presiona continuar.
6.- El sistema ejecuta el proceso de cifrado del documento y muestra un mensaje de confirmación de la operación.
7.- El usuario presiona el botón Aceptar.
8.- El sistema muestra una ventana con los resultados del proceso de cifrado. Esta información incluye: nombre y ubicación del archivo original, nombre y ubicación del archivo cifrado e información del destinatario del archivo.
Flujos Alternativos
8.1.- El usuario presiona el botón Compartir para enviar el archivo cifrado a través de alguna aplicación.
Casos de Prueba
Tabla 15. Prueba funcional del caso de uso Cifrar un documento para un destinatario con certificado electrónico
| # Caso de prueba | Objetivo de la prueba | Datos de entrada | Salida esperada | Salida obtenida | Observaciones |
| 1 | Observar el comportamiento del sistema cuando el usuario desea cifrar un documento | ... | ... | ... | ... |
| 2 | Observar el comportamiento del sistema cuando el usuario desea cifrar un documento y compartirlo a través de una aplicación | ... | ... | ... | ... |
16. Prueba Funcional del Casos de Uso: Descifrar un documento cifrado con clave privada
Flujo Básico
1.- El usuario selecciona la opción Descifrar de la ventana principal.
2.- El sistema muestra el sistema de archivos del dispositivo para que el usuario seleccione el archivo a descifrar.
3.- El usuario selecciona el archivo del sistema de archivos.
4.- El sistema muestra el sistema de archivos del dispositivo para que el usuario seleccione el archivo .p12 que protege su clave privada y certificado.
5.- El usuario selecciona el archivo .p12 que protege su clave privada y su certificado.
6.- El sistema muestra un diálogo para introducir la contraseña del archivo .p12.
7.- El usuario introduce la contraseña del archivo .p12 y presiona el botón Aceptar.
8.- El sistema ejecuta el proceso de descifrado y luego muestra el mensaje: "Archivo descifrado exitosamente".
9.- El usuario presiona el botón Ok.
10.- El sistema presenta la ventana de resultados del proceso de descifrado. Se muestra el nombre y ubicación del archivo a descifrar y el nombre y ubicación del archivo original.
Flujos Alternativos
6.1.- Si la contraseña del archivo p.12 es incorrecta el sistema muestra el mensaje: "contraseña incorrecta" y muestra la ventana de seleccionar el archivo a descifrar.
8.1.- En el caso de que se utilice un archivo .p12 que no posee la clave privada del destinatario, el proceso de descifrado no es exitoso y el sistema muestra el mensaje: "La clave privada no coincide con el certificado destinatario".
Casos de Prueba
Tabla 16. Prueba funcional del caso de uso Descifrar un documento cifrado con clave privada
| # Caso de prueba | Objetivo de la prueba | Datos de entrada | Salida esperada | Salida obtenida | Observaciones |
| 1 | Observar el comportamiento del sistema cuando el usuario desea descifrar un archivo cifrado | ... | ... | ... | ... |
| 2 | Observar el comportamiento del sistema cuando el usuario desea descifrar un archivo cifrado con un archivo .p12 que no posee la clave privada del destinatario | ... | ... | ... | ... |